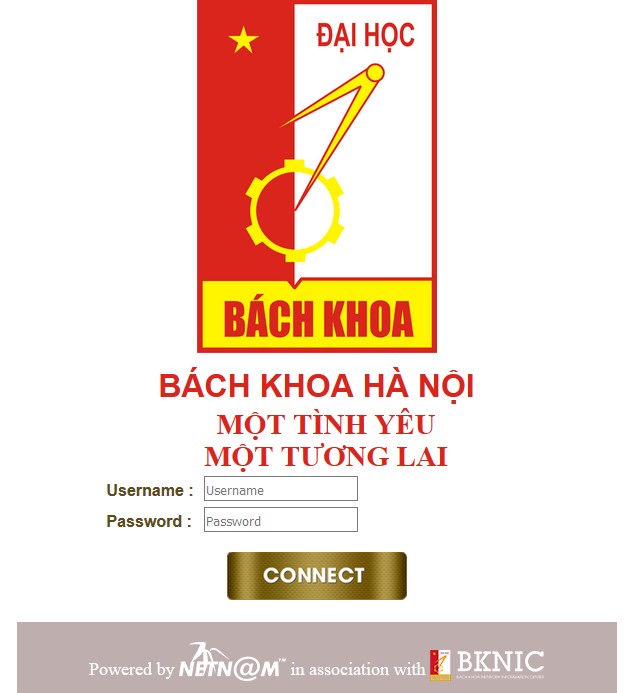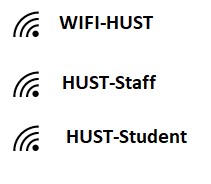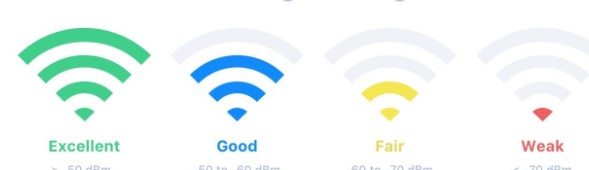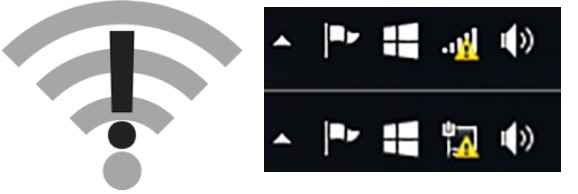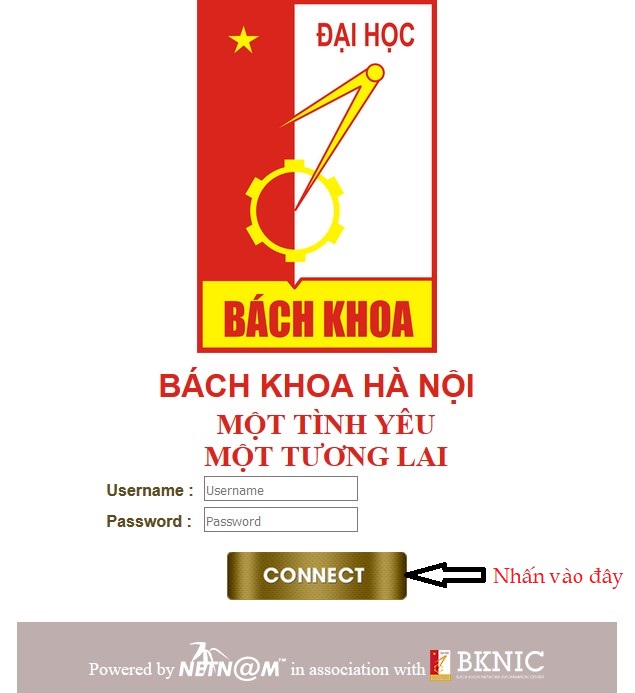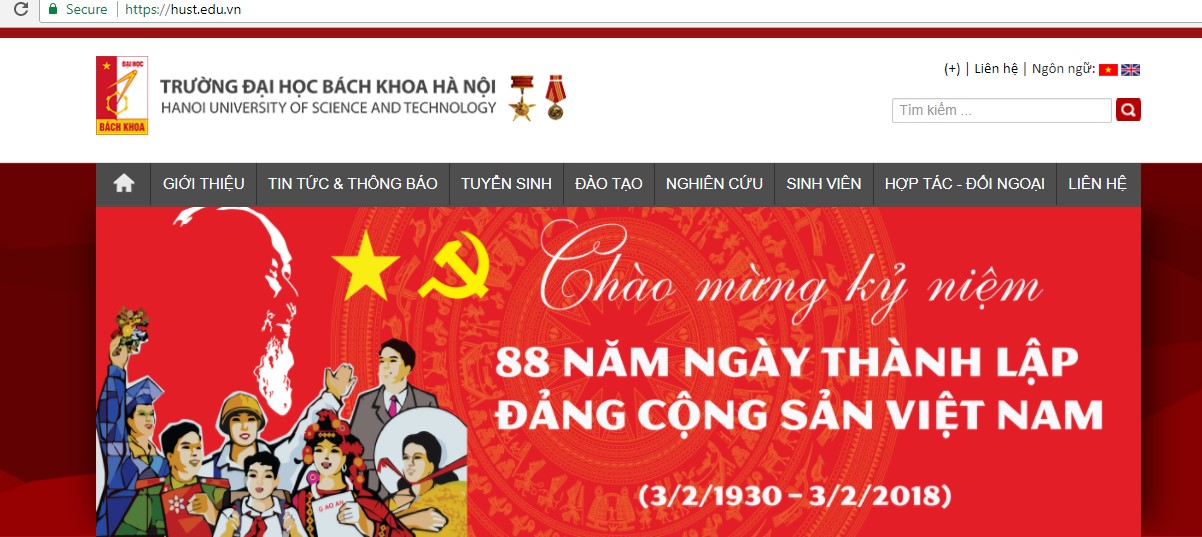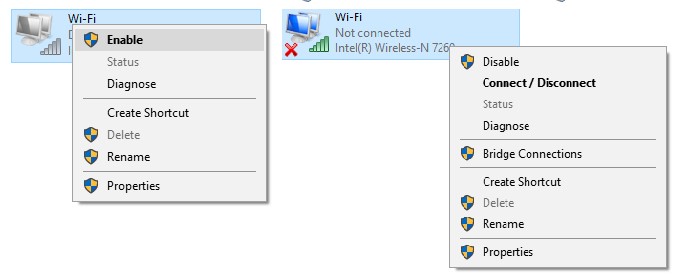I. Giao diện đăng nhập Single Click
1.1 Hình ảnh giao diện đăng nhập
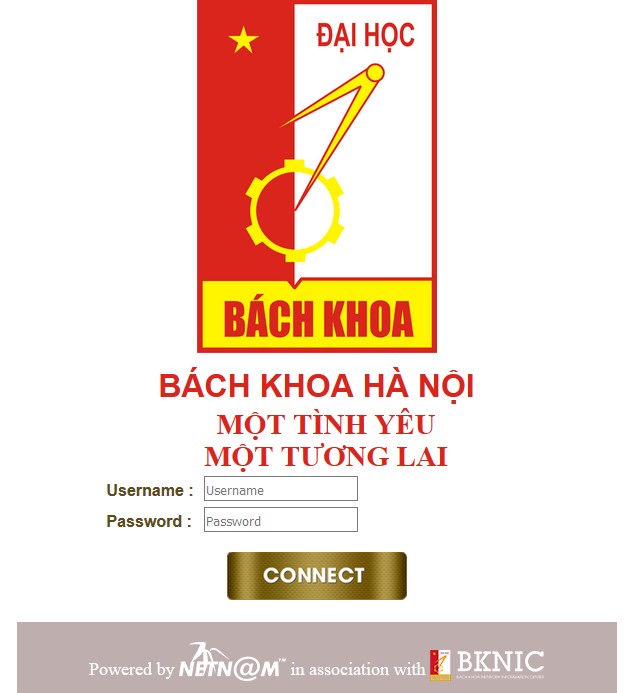
Hình 1 – Sơ đồ tổng quan hệ thống mạng của HUST
1.2 Mô tả giao diện
Giao diện được thiết kế với nội dung chủ đạo là logo trường Đại Học Bách Khoa Hà nội với slogan “ Một Tình Yêu, Một Tương Lai”. Thiết kế gồm 2 phần:
- Hình ảnh Logo, Slogan và đơn vị thiết kế. Đây là ảnh tĩnh, click vào sẽ không có nội dung hiển thị
- Thông tin tài khoản và mật khẩu đăng nhập hòm thư điện tử cán bộ, giảng viên và sinh viên, phần username chỉ điền tên cá nhân hòm thư không cần đuôi :@hust.edu.vn" ví dụ: anh.nguyenvan (không cần đuôi @hust.edu.vn)
- Nút “ Connect”: Người dùng khi nhìn giao diện này sẽ click vào nút đó để đi Internet
Hướng Hướng dân sử dụng
2.1 Yêu cầu đối với người sử dụng( Bao gồm sinh viên, cán bộ và khách)
Để truy cập được mạng Internet hay tài nguyên nội bộ của trường Đại học Bách Khoa Hà Nội qua mạng Wi-Fi hay mạng LAN thì người dùng cần có những yêu cầu sau:
- Người dùng phải có ít nhất một thiết bị có khả năng kết nối mạng cụ thể là hỗ trợ WiFi, cổng mạng( LAN) như Smartphone, Tablet, Laptop..
- Trên các thiết bị đảm bảo có từ 2 trình duyệt Web trở lên. Cụ thể là các trình duyệt như IE, FireFox,CocCoc,Chrome..đối với laptop, trên các thiết bị Adroid hay IOS thì ngoài trình duyệt mặc định cài trên máy như Safari, Opera thì có thể cài Chome, FireFox…
- Đối với các thiết bị không hỡ trợ trình duyệt như Linux Core, máy in, máy chấm công.. mà cần kết nối ra Internet hoặc các lớp mạng khác nhau thì người dùng cần biết cách đọc địa chỉ MAC, IP trên thiết bị( Hướng dẫn ở mục 2.2)
- Khuyến cáo người dùng không dùng đặt đỉa chị IP tĩnh trên card mạng WiFi hoặc LAN trừ một số trường hợp đặc biệt
2.2 Hướng dẫn sử dụng
Bước 1: Tham gia kết nối vào hệ thống mạng của trường
- Đối với mạng WiFi của trường người dùng sau khi bật kết nối mạng WiFi trên thiết bị thì có thể kết nối vào một trong 3 tên mạng sau:
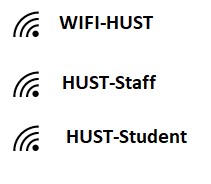
- Đối với mạng LAN của trường thì người dùng cần kết nối cổng LAN qua cáp mạng vào hệ thống của trường
Một vài chú ý:
- Trong trường hợp khi người dùng sử dụng WiFi ở khu vực tín hiệu quá yếu hoặc mức trung bình thì có thể không sử dụng được dịch vụ Internet thì cần di chuyển ra khu vực có tín hiệu tốt hơn để truy cập
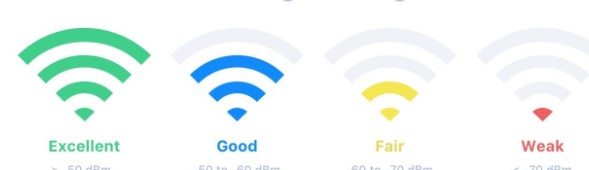
- Một số trường hợp khi kết nối vào WiFi xuất hiện dấu chấm than hoặc lỗi không kết nối được “ not connection”, hoặc kết nối mạng LAN xuất hiện ký hiệu tam giác vàng chấm than thì người dùng cần có các bước như:
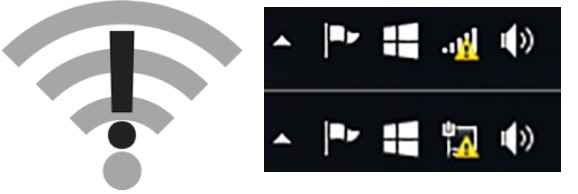
+ Kiểm tra lại tín hiệu WiFi khi kết nối. Khuyến cáo nên di chuyển tới khu vực tín hiệu ở mức “ Good”. Cụ thể là 2 vạch tín hiệu trở lên đối với các thiết bị Iphone, từ 4-5 vạch trở lên đối với Laptop và các thiết bị android…
+ Kiểm tra lại cáp mạng LAN có bị lỗi, hay đứt không…?
+ Tắt đi bật lại card mạng WiFi, LAN kết nối lại xem có bị lại không ?
+ Nếu kết nối từ 2-3 lần vẫn bị lỗi tương tự thì báo trung tâm mạng hỗ trợ.
Bước 2: Kết nối ra Internet
Sau khi Bước 1 thành công, người dùng mở một trình duyệt bất kỳ như Chrome, IE, FireFox... và gõ vào một địa chỉ kết nối đến một trang mạng bất kỳ (ví dụ: dantri.com.vn) thì trên màn hình hiển thị của các thiết bị di động, laptop, desktop sẽ tự động hiển thị màn hình đăng nhập như bên dưới:
Người dùng gõ thông tin tài khoản người sử dụng và mật khẩu hòm thư điện tử cá nhân của mình được nhà trường cấp, sau đó nhấn nút "Connect" để thực hiện việc kết nối. Phần username chỉ điền tên cá nhân hòm thư không cần đuôi :@hust.edu.vn" ví dụ: anh.nguyenvan (không cần đuôi @hust.edu.vn)
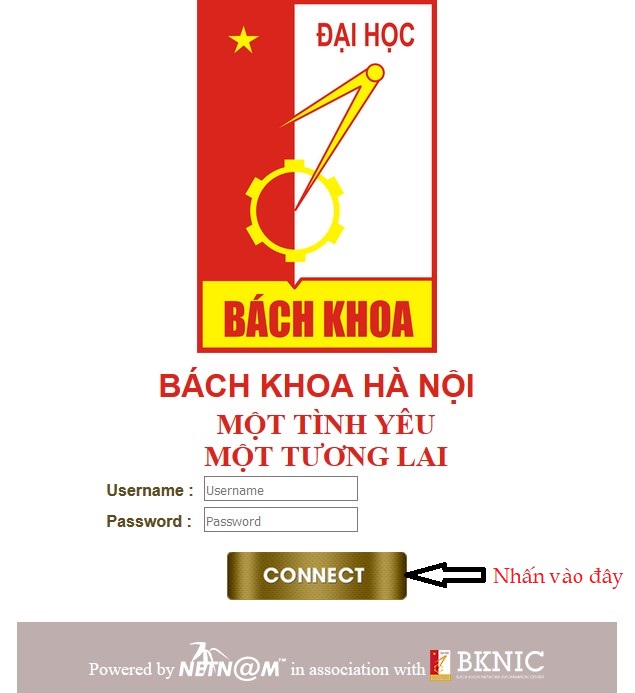
Sau khi kết nối thành công thì trên trình duyệt Web của người dùng sẽ tự động chuyển sang trang chủ của trường Đại Học Bách Khoa-https://hust.edu.vn
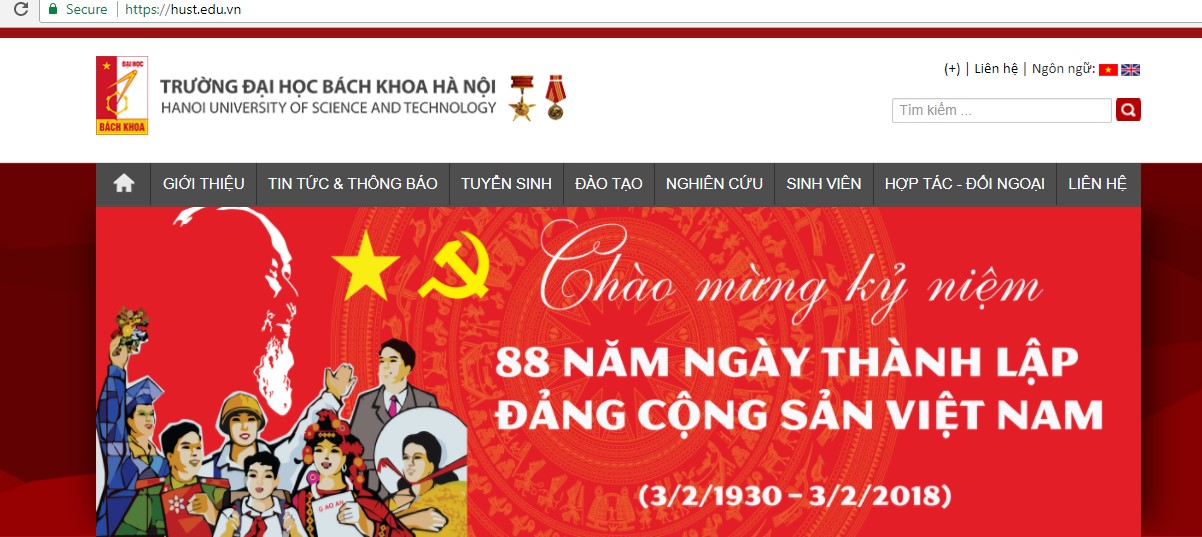
Từ bước này người dùng có thể truy cập Internet, tài nguyên nội bộ, sử dụng các dịch vụ mail, Facebook, Chat… bình thường
Một vài chú ý:
- Trong trường hợp một số máy không tự động bật màn hình đăng nhập thì người dùng có thể tự thao tác bằng cách mở một trình duyệt bất kỳ( IE, FireFox, Chrome.. ) sau đó vào thanh địa chỉ gõ một link website bất kỳ( Ex: https://hust.edu.vn) thì trên màn hinh sẽ đẩy ra giao diện đăng nhập và kết nối như trên.
- Khuyến cáo cài đặt đồng thời một số trình duyệt như Chrome, IE, Firefox. Trong trường hợp khi người sử dụng đã bật trình duyệt và gõ đường link kết nối internet mà vẫn không xuất hiện giao diện đăng nhập thậm chí đã tự thao tác như bước trên thì thông thường do trình duyệt đã quá nặng các file cookie, cache. Người dùng cần phải làm nhẹ trình duyệt của mình bằng cách vào "Cài đặt" trên trình duyệt để xóa các file đó. Một cách đơn giản khác, người dùng cũng có thể sử dụng phần mềm miễn phí CCleaner để dọn dẹp máy tính gồm cả trình duyệt của mình. Tham khảo bài viết hướng dẫn sử dụng CCleaner và download tại đây
- Do trên hệ thống có giới hạn thời gian sử dụng Internet của mỗi người dùng, cho nên hết thời gian này người dùng sẽ phải đăng nhập lại, cụ thể sẽ quay lại Bước 2 để kết nối bình thường
( Đối với mạng WiFi trong một số trường hợp lỗi không hiển thị trang đăng nhập lại thì người dùng có thể tắt đi bật lại card WiFi, xóa mạng WiFi và kết nối lại)
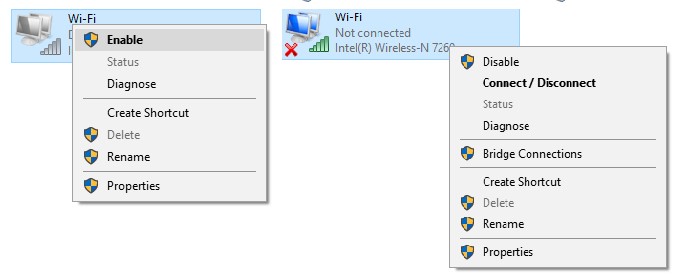
( Đối với laptop có thể “Disable” sau đó “Enable” card mạng và kết nối lại)