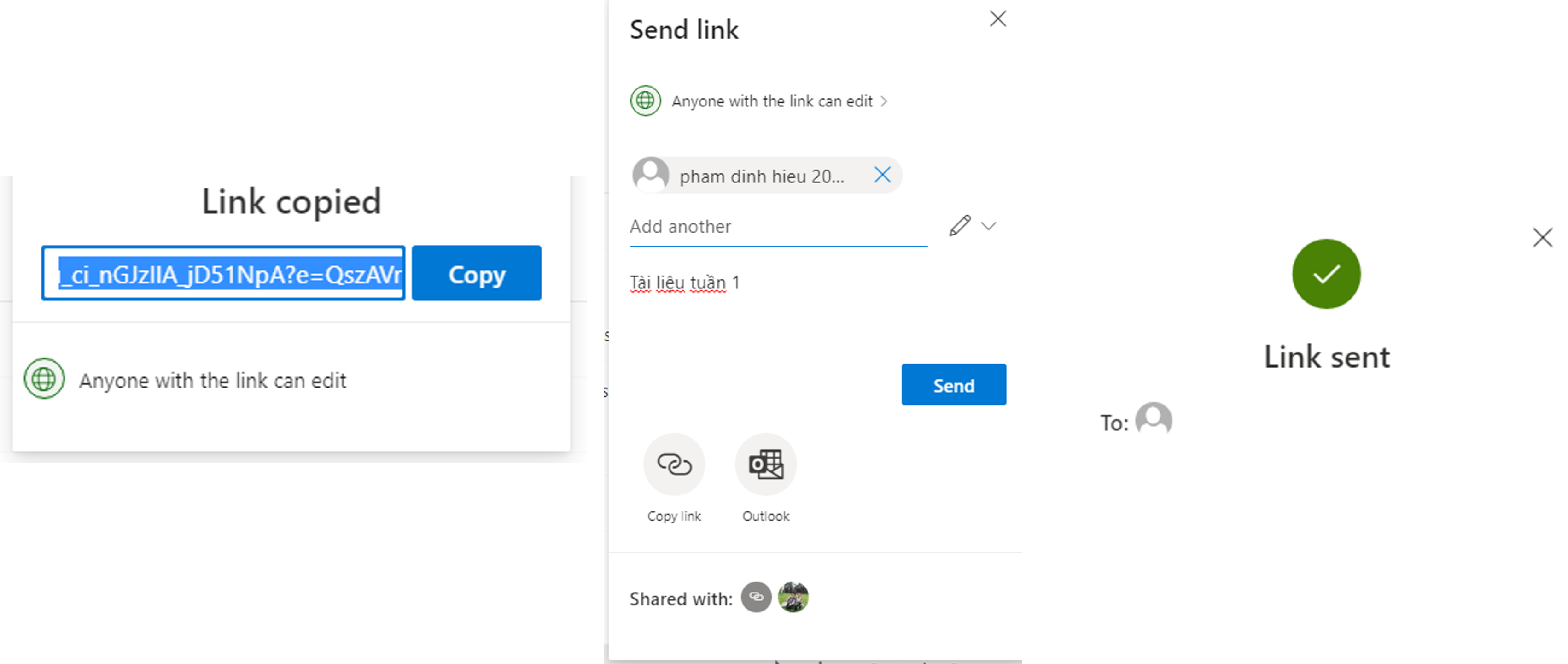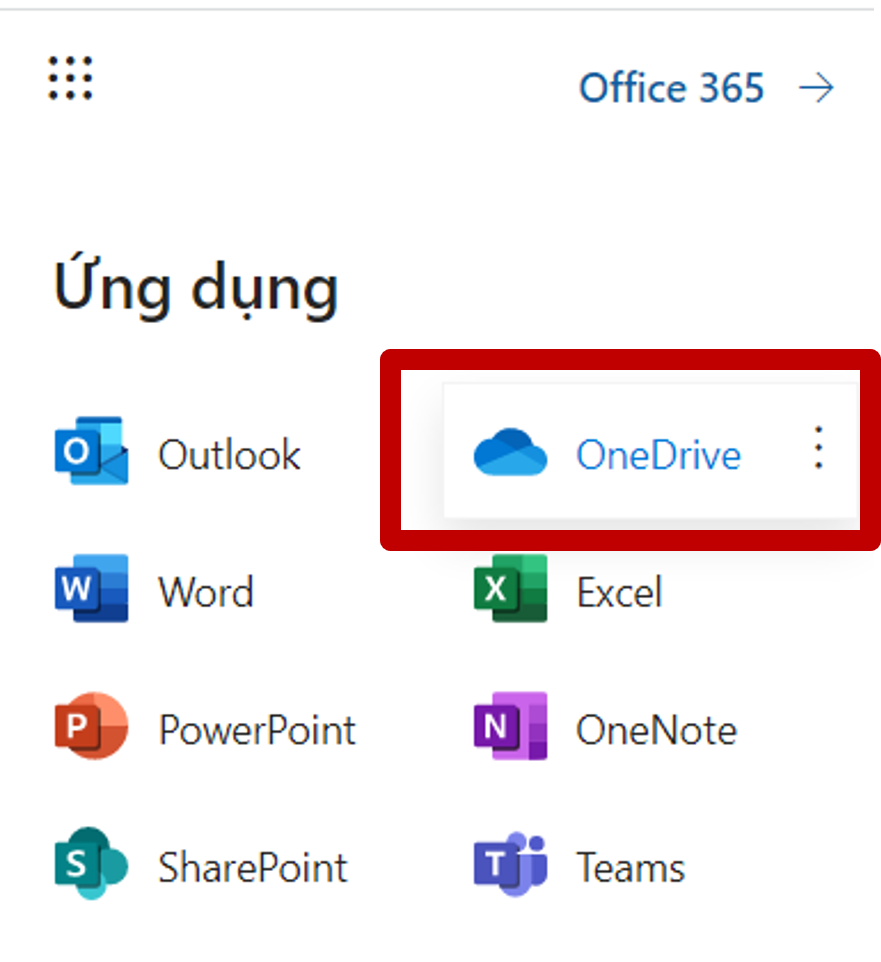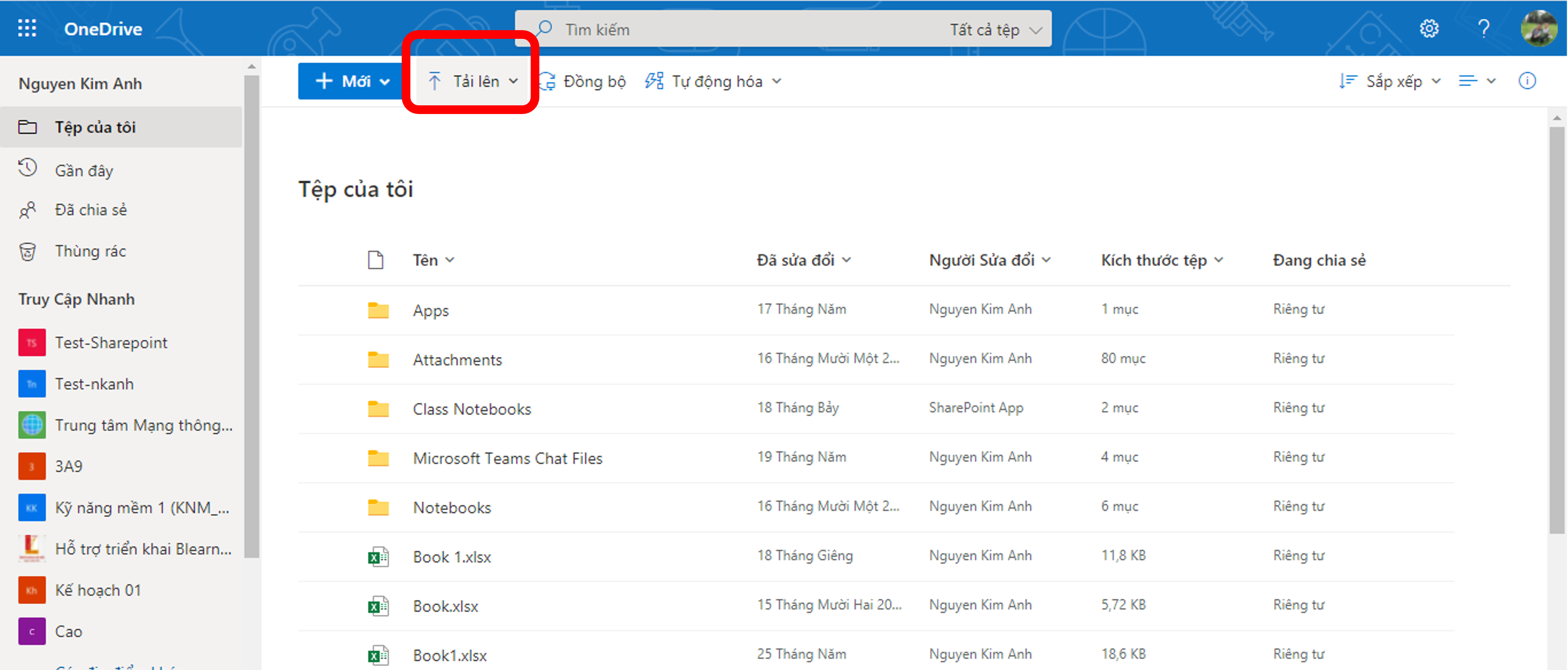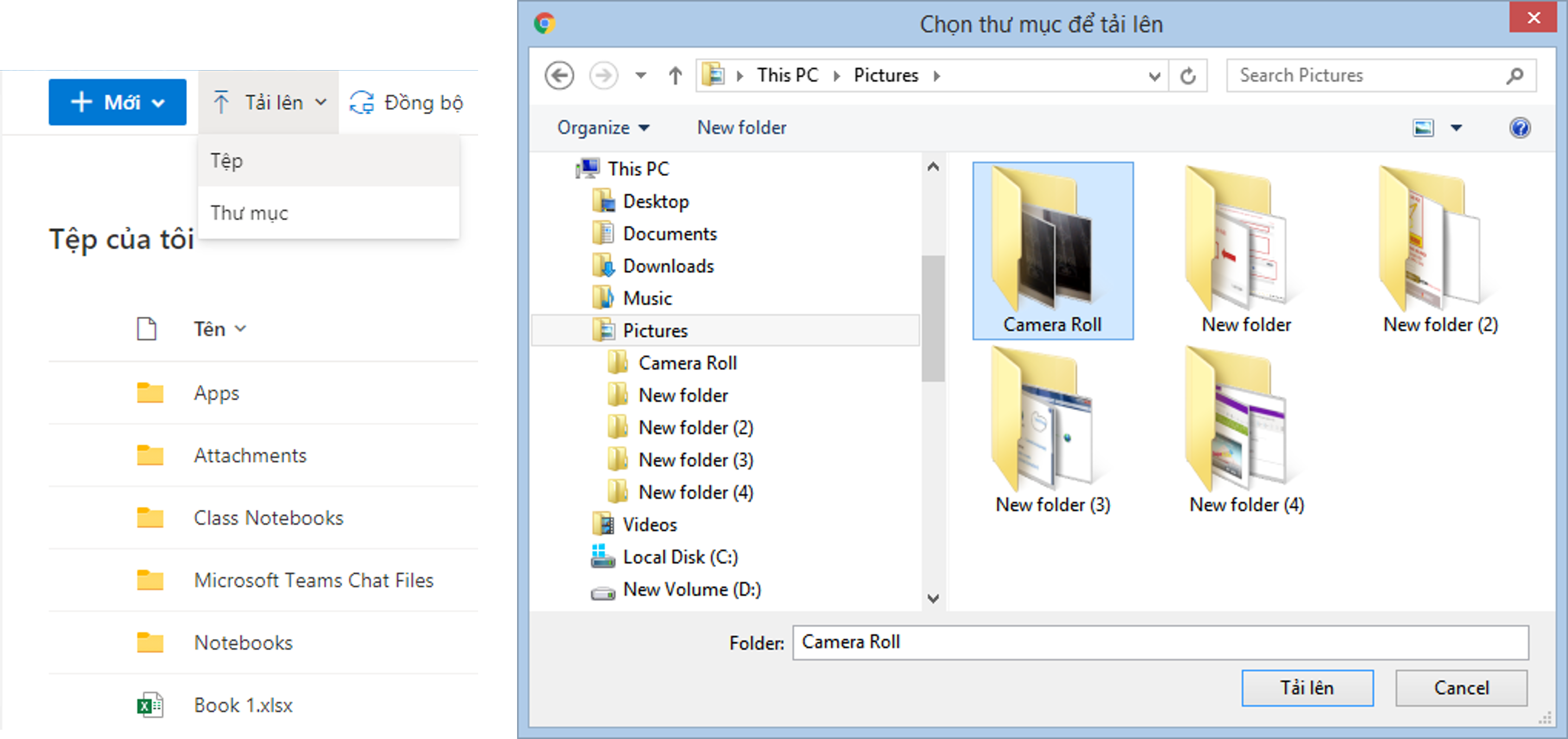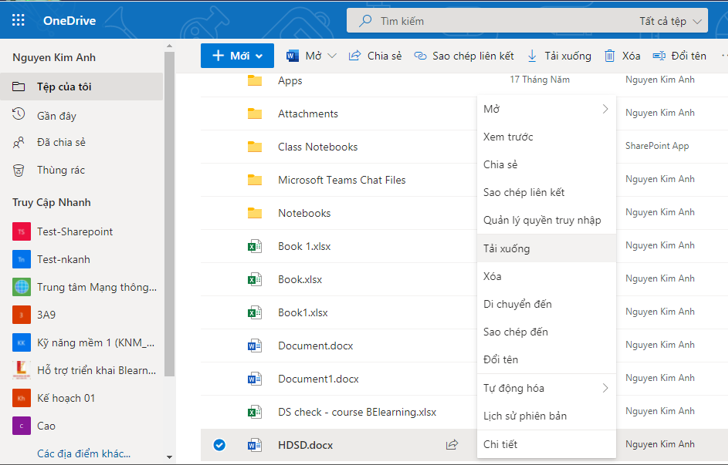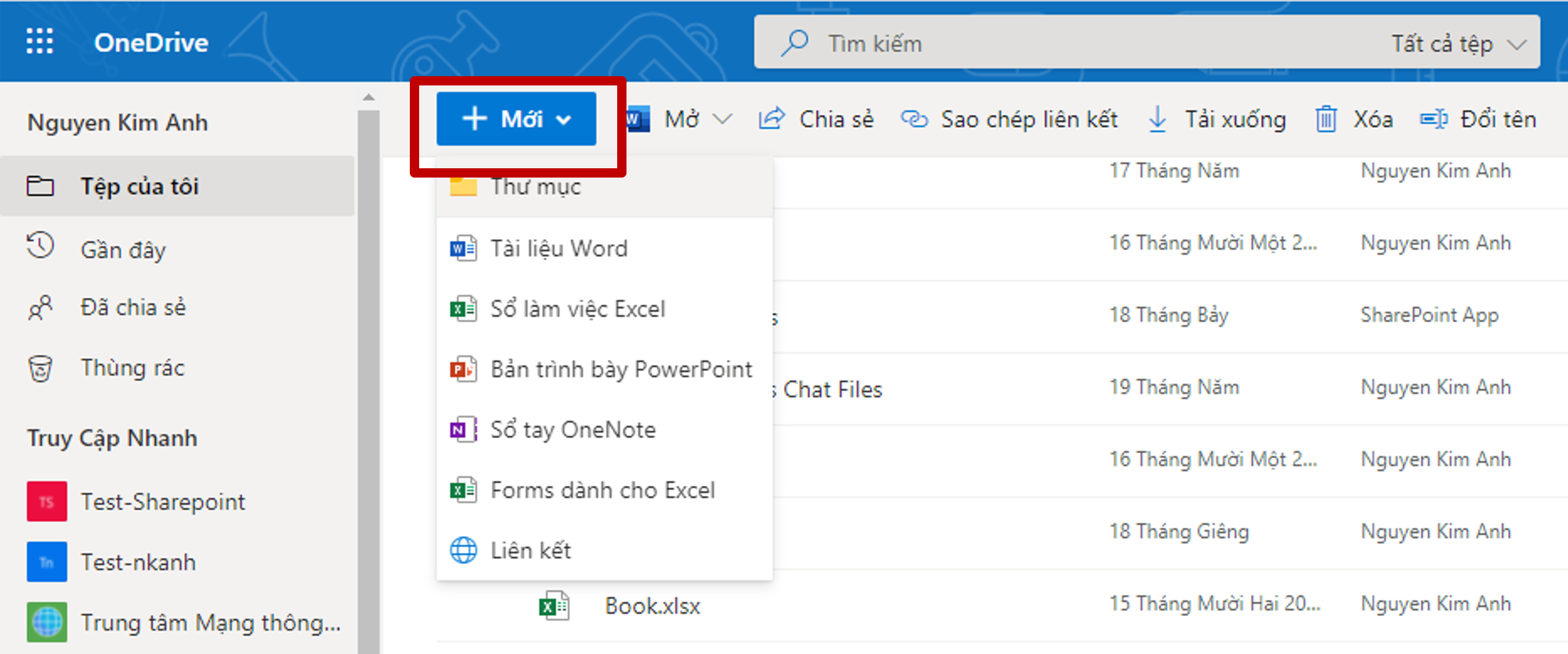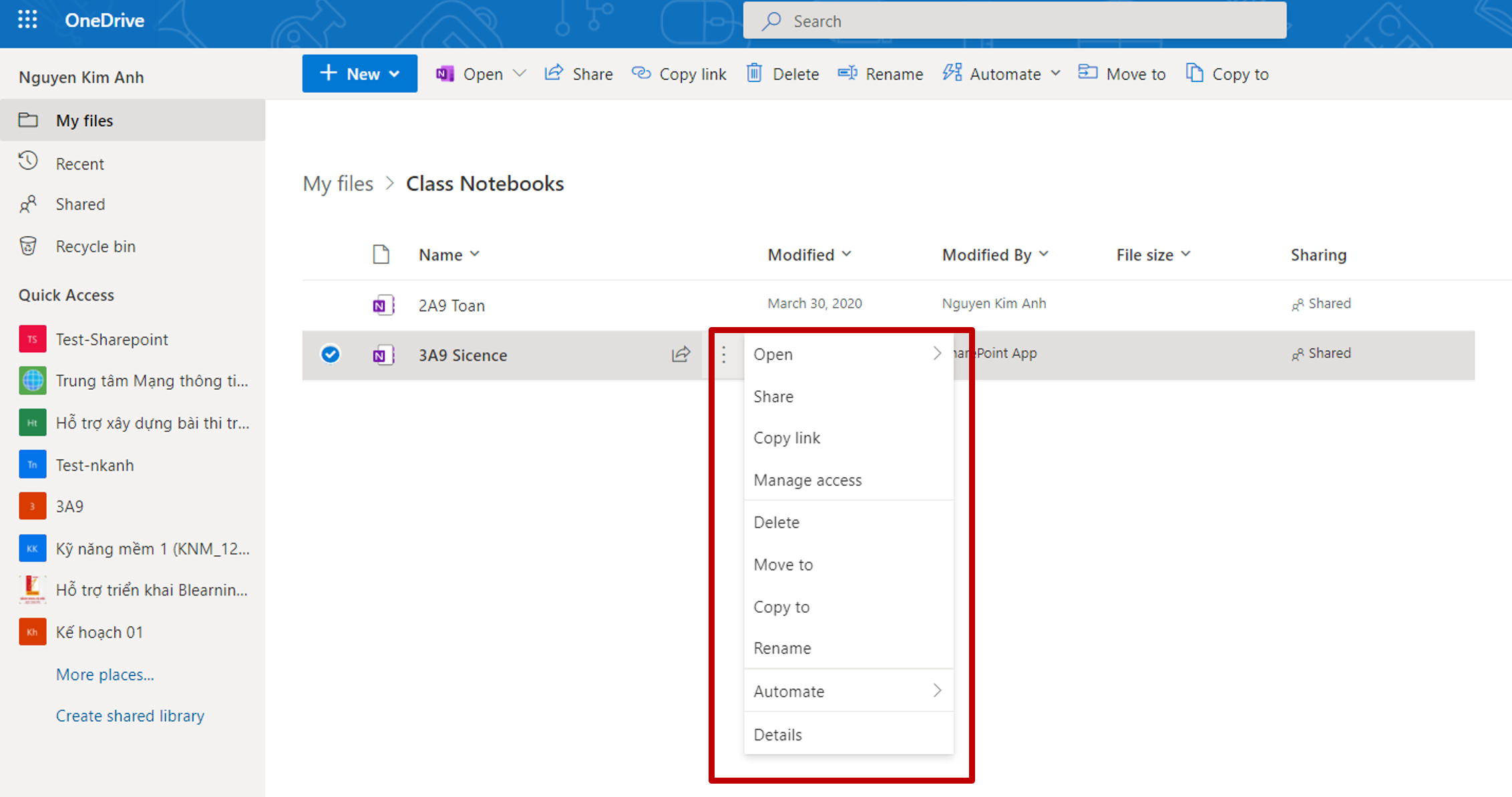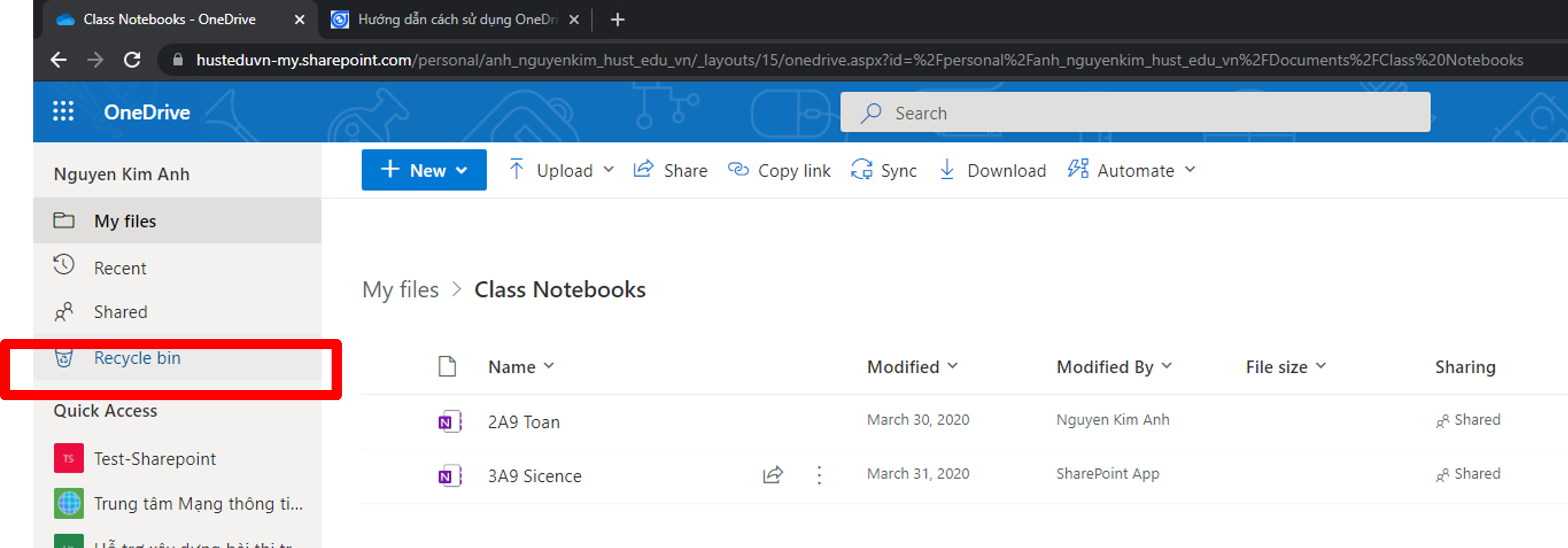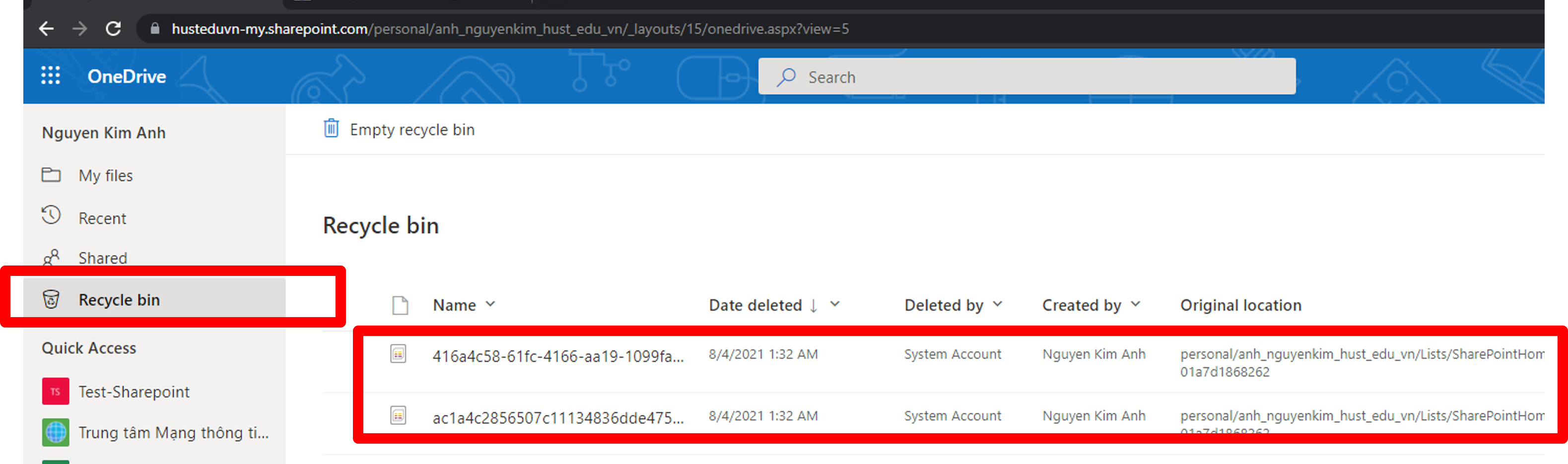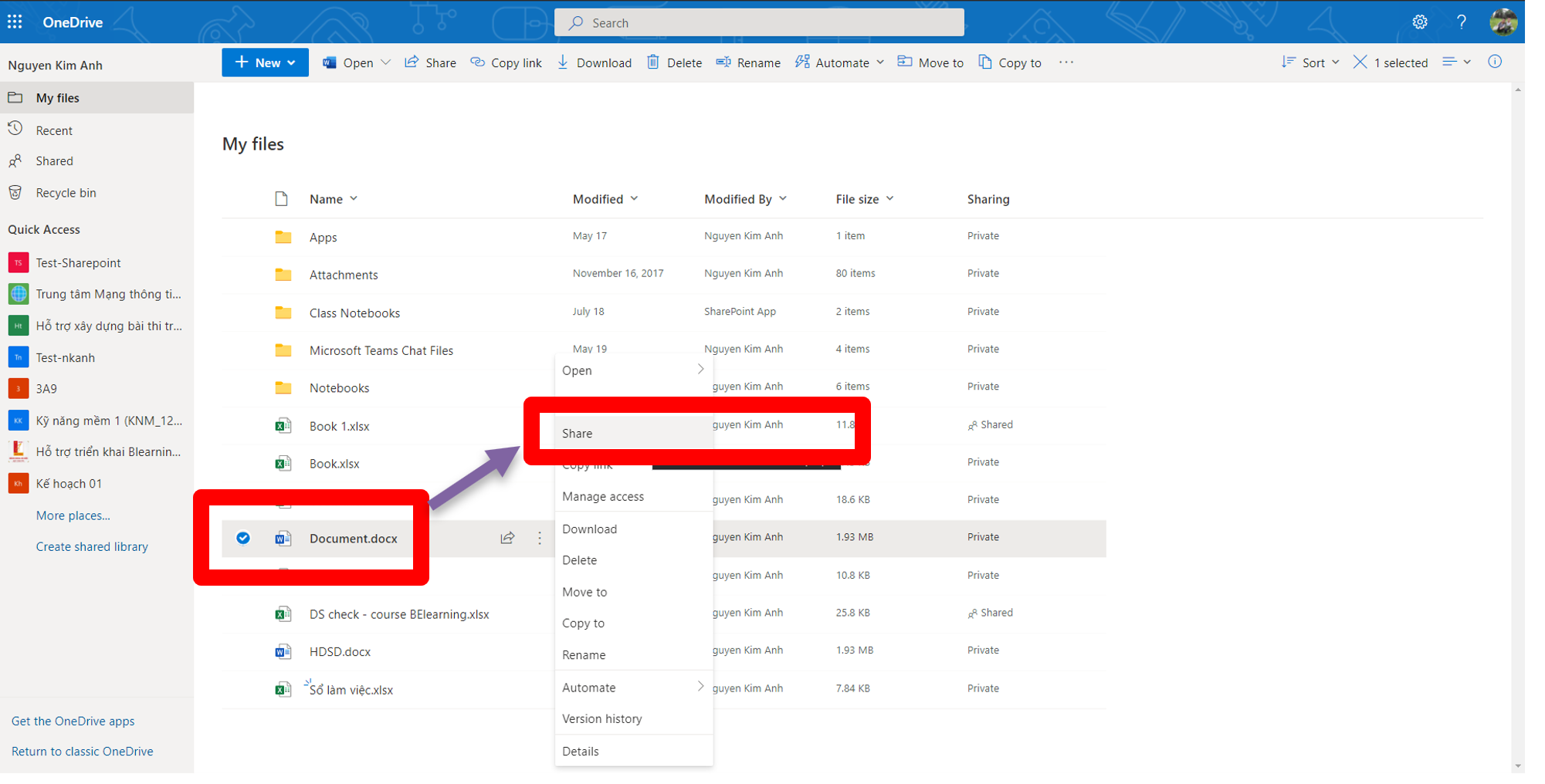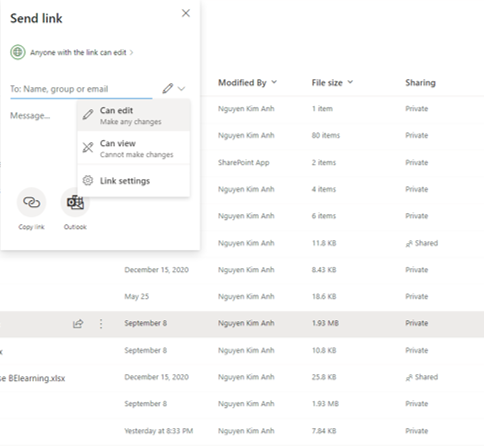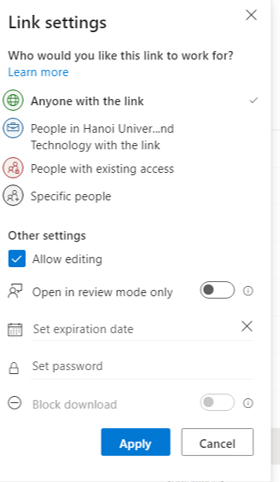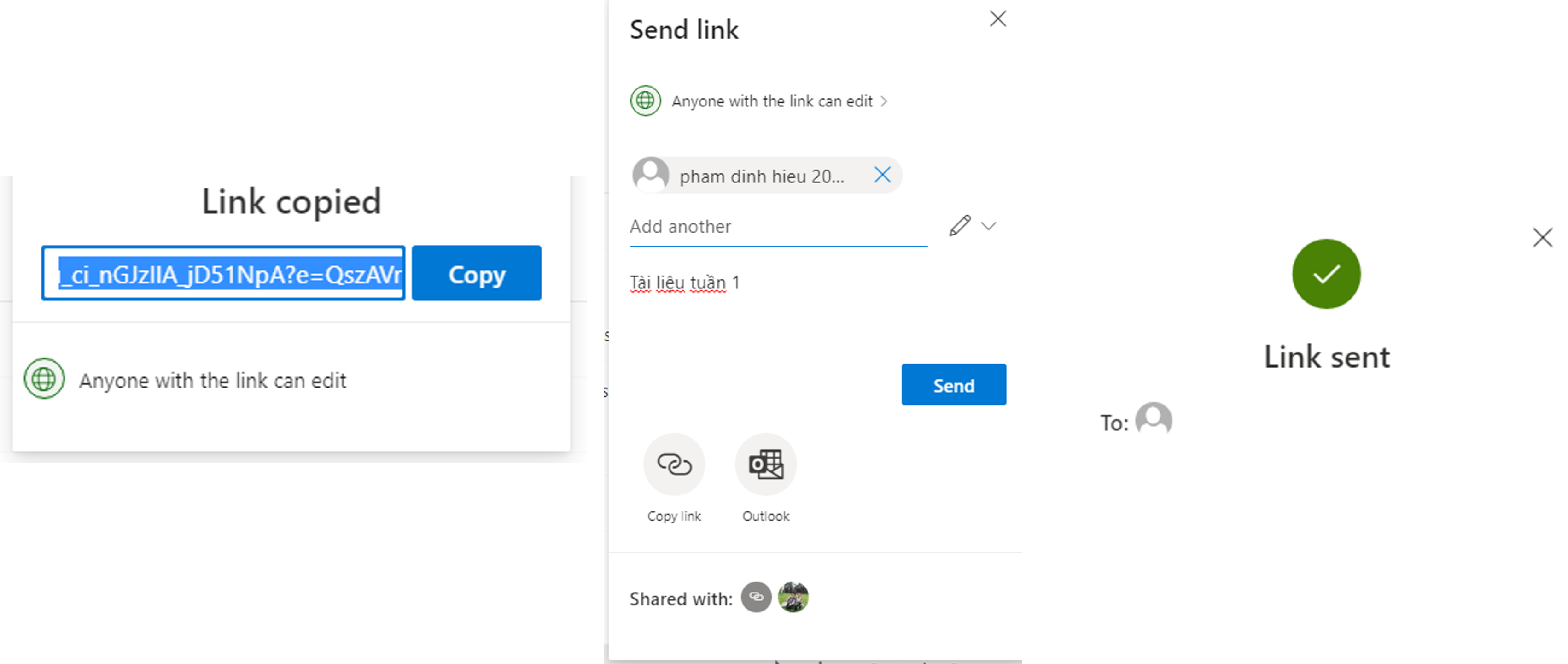OneDrive là dịch vụ lưu trữ đám mây có thể hoạt động trên nhiều HĐH. OneDrive for Business có khả năng lưu trữ dữ liệu lớn từ 1TB – 5TB. Nó được xem là nơi lưu trữ “khổng lồ” với toàn bộ hình ảnh, video và các tài liệu quan trọng tại một không gian. Đặc biệt, người dùng có thể truy cập dữ liệu từ OneDrive trên nhiều thiết bị khác nhau như: máy tính, tablet, điện thoại chạy trên các hệ điều hành như Windows, Mac, Windows Phone, iOS, Android và Xbox.. Với OneDrive, bạn hoàn toàn có thể làm việc ở bất cứ đâu.
Các tính năng chính của Onedrive:
- Upload file và thư mục.
- Download file và thư mục.
- Chia sẻ file và thư mục.
- Cùng 1 thời điểm, nhiều người dùng có thể cùng tương tác trên 1 file.
- Đồng bộ dữ liệu với máy tính cá nhân.
1. Cách Upload tập tin, thư mục trên OneDrive
Nếu sử dụng OneDrive trên nền web, bạn phải dăng nhập vào bằng tài khoản Office 365 sau đó chọn và làm việc với OneDrive trong bộ Office 365
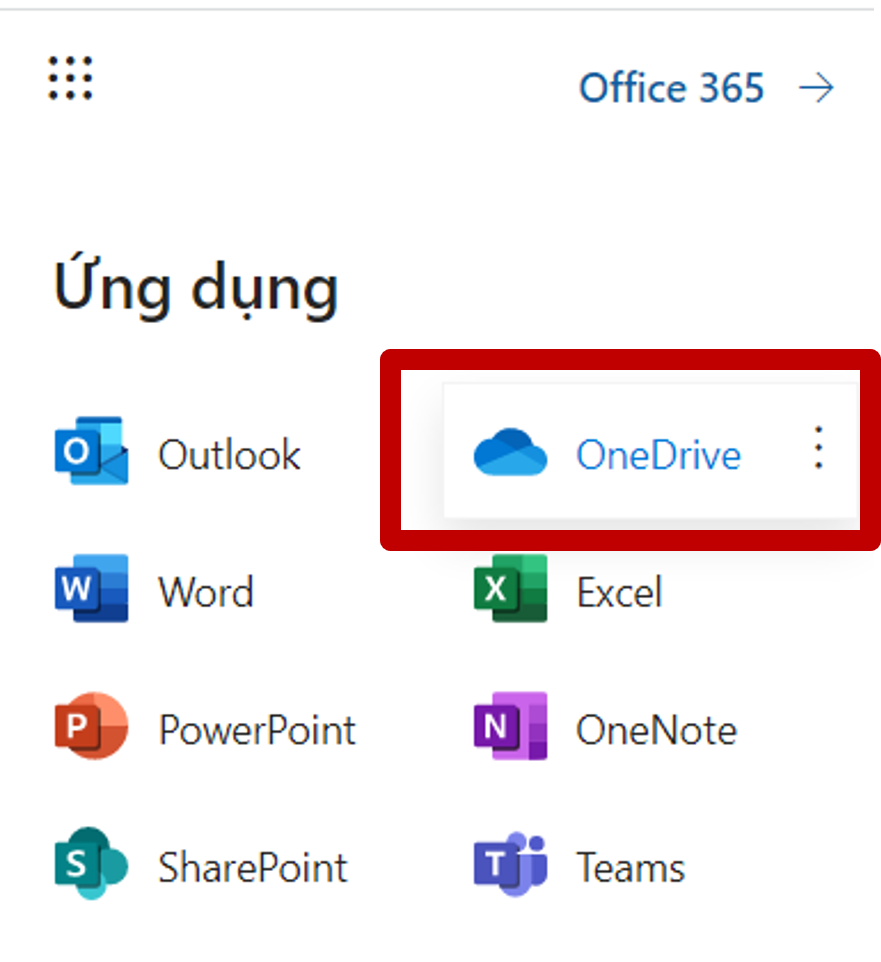
Tại không gian hiển thị, chọn Tải lên Tệp (File) hoặc Thư mục (Folder):
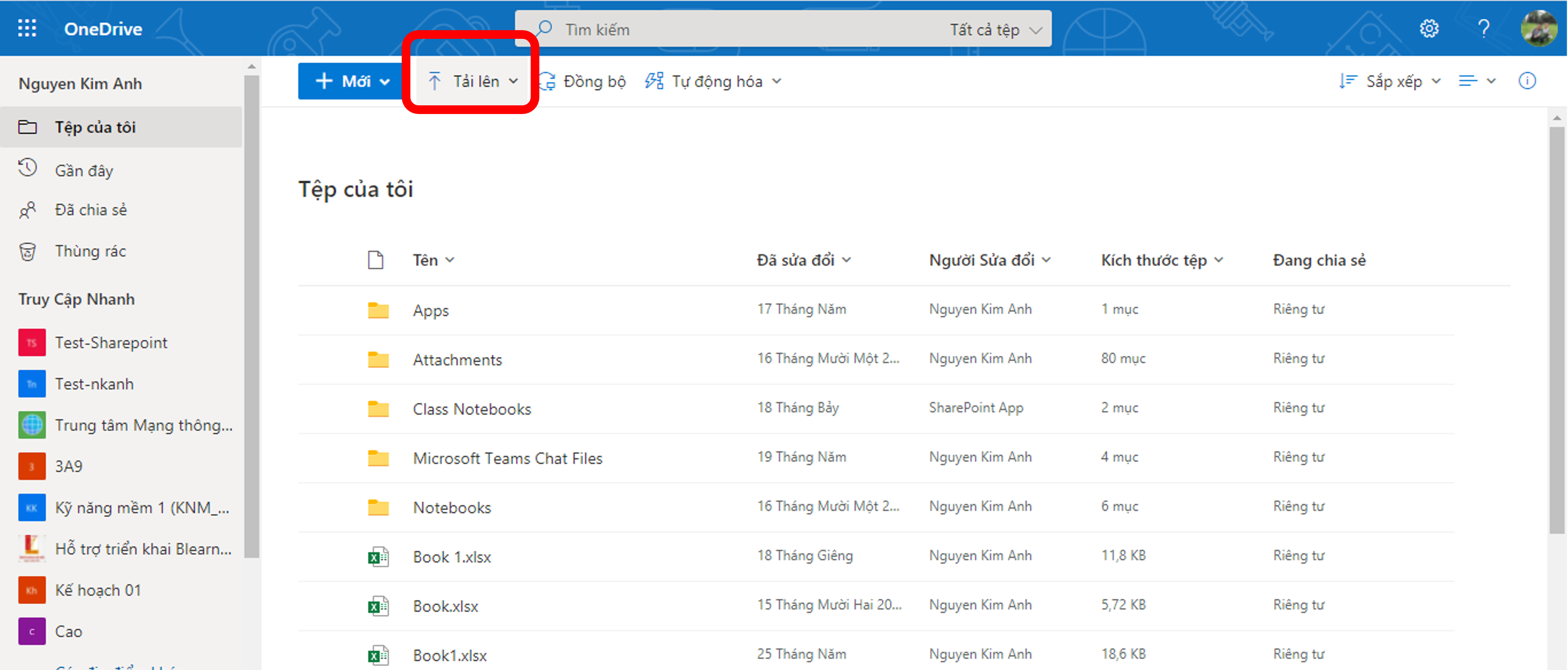
Bạn chọn tập tin hoặc thư mục tương ứng mà bạn muốn upload lên => sau đó bấm Upload
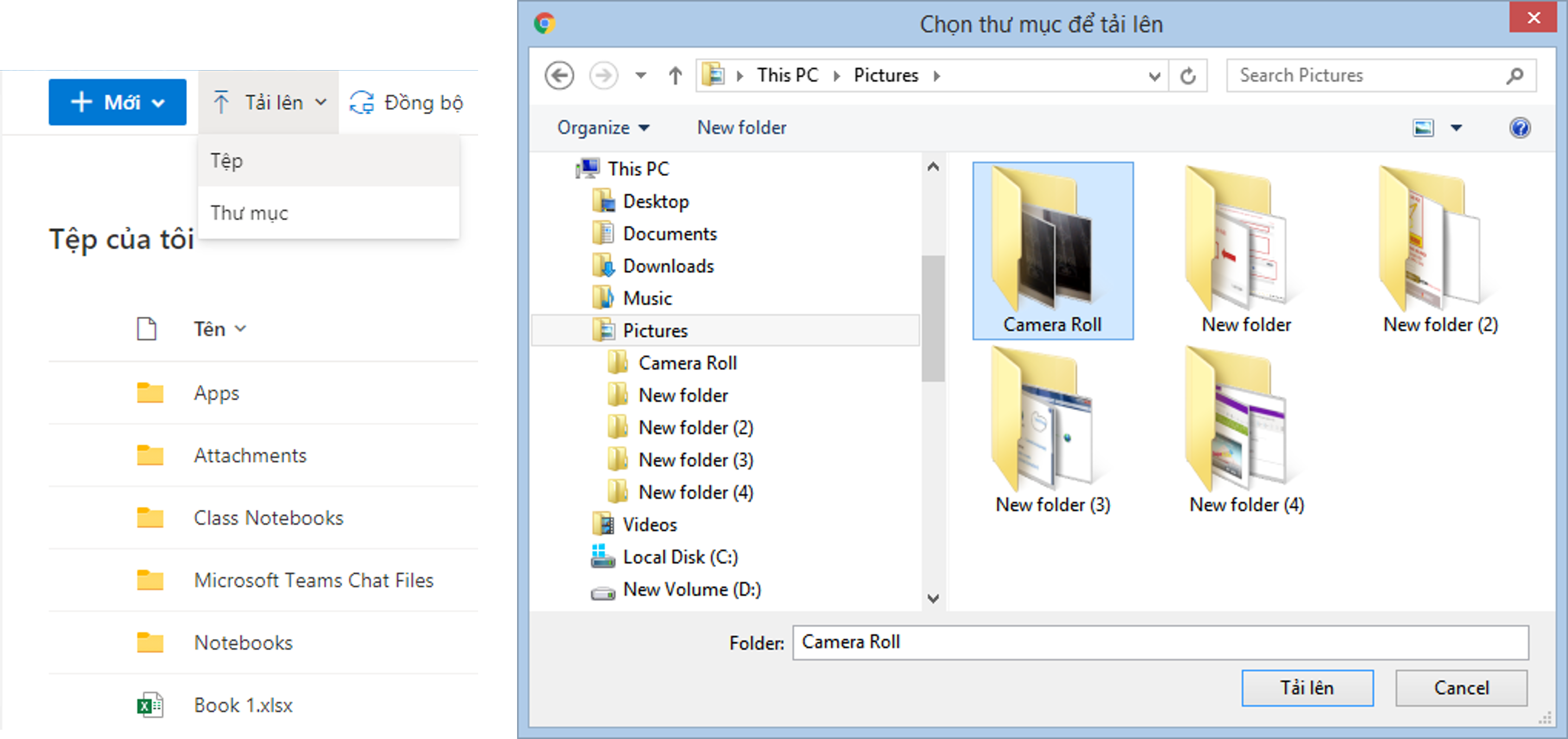
2. Cách Download tập tin, thư mục trên OneDrive
Click chuột phải vào tập tin hoặc thư mục mà bạn muốn tải => lúc này thanh công cụ sẽ hiển thị => bạn chọn Download
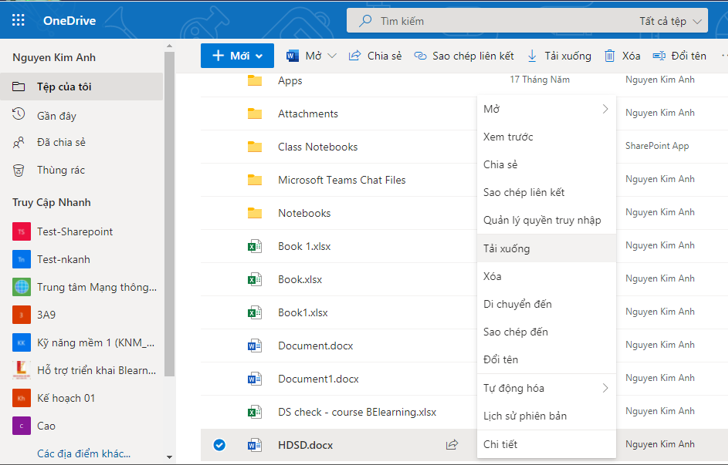
Có thể chọn các tính năng tương ứng khác có trong menu chuột phải như:
- Download (tải xuống dạng zip nếu là thư mục)
- Delete (xóa),
- Move to (di chuyển đến một vị trí khác)
- Copy to (tạo một bản sao đến một vị trí khác)
- Rename (đổi tên tập tin) Create album from folder (tạo 1 album từ folder)
- Embed (tạo mã nhúng để bạn chèn vào website)
- Details (thông tin chi tiết của tập tin, thư mục)
3. Tạo tập tin, thư mục trên OneDrive
Để tạo một tập tin trên OneDrive thì chúng ta sẽ có 2 cách:
Cách 1: UPLOAD tập tin, thư muc có sẵn từ máy tính lên Onedrive
Cách 2: tạo trực tiếp trên Onedrive. Bài sẽ hướng dẫn theo cách thứ 2 như sau: Tại giao diện chính, bạn chọn New (Mới) => chọn định dạng File/Thư mục mà bạn muốn tạo. Chúng ta sẽ có các lựa chọn như trong hình bên dưới.
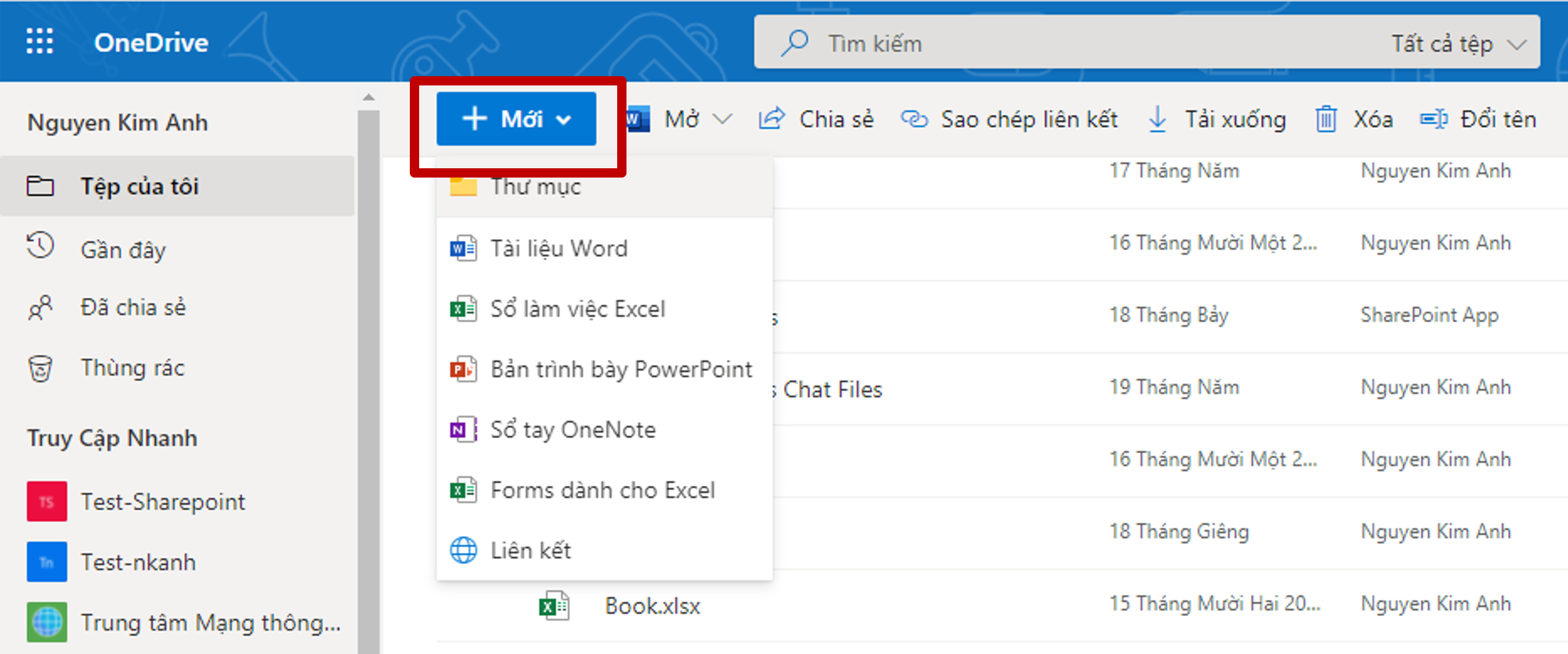
- Folder: Tạo thư mục chứa các tập tin.
- Word document (tạo tập tin soạn thảo văn bản)
- Excel workbook (tạo các bảng tính)
- PowerPoint presentation (tạo trình chiếu)
- OneNote notebook (tạo các ghi chú)
- Forms survey (tạo các biểu mẫu)
- Plain text document (tạo tập tin có định dạng .txt) => Nhấp chọn loại tập tin cần tạo, ví dụ mình chọn Excel, lúc này Onedrive sẽ mở ra ứng dụng Excel online
Khi click chuột phải vào tập tin, thanh công cụ sẽ hiển thị như sau:
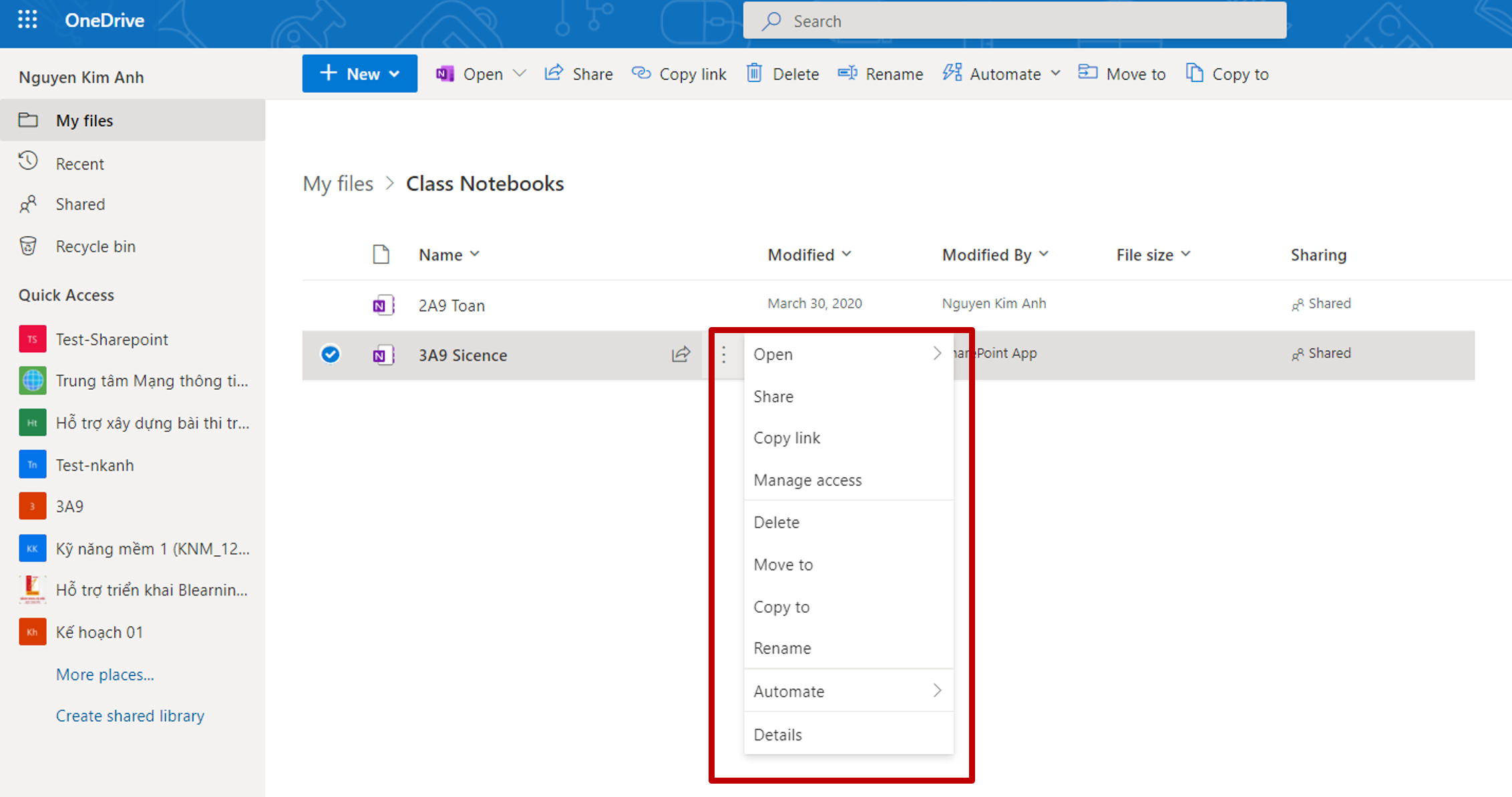
OneDrive hỗ trợ bạn mở tập tin bằng ứng dụng online hoặc offline, tải xuống hoặc xóa, copy, move tập tin đến 1 vị trí khác giống như phần thư mục.
4. Cách xóa bỏ File / Folder trên Ondrive
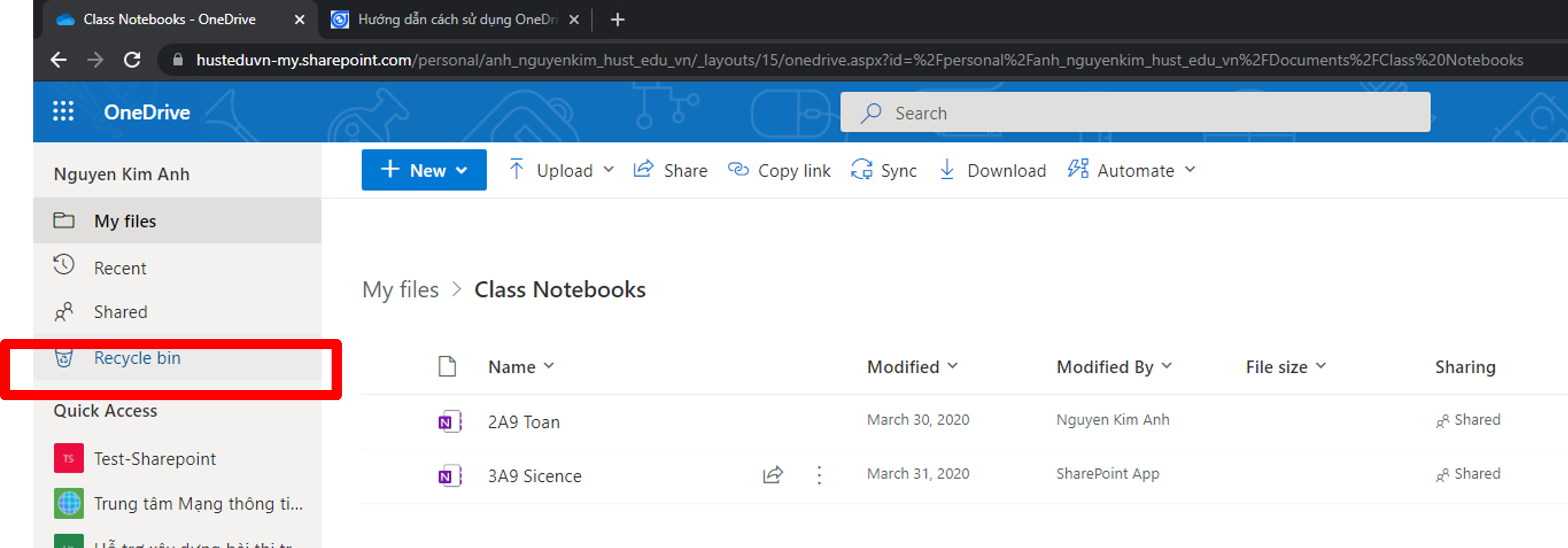
- Recycle bin hiển thị tập tin / thư mục đã bị xóa
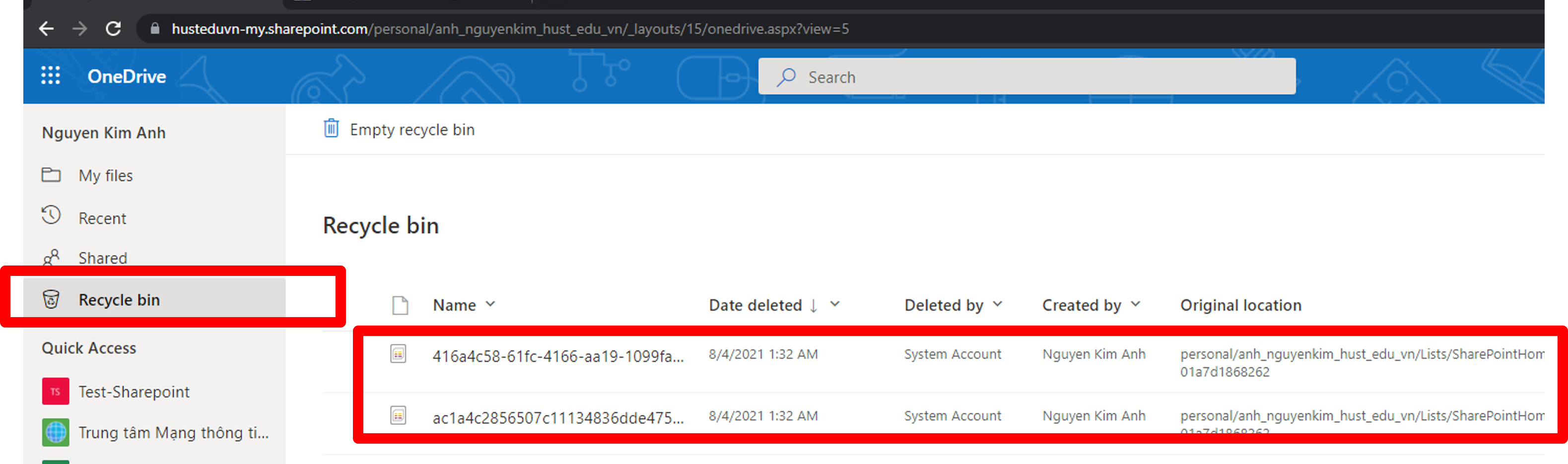
- Để xóa vĩnh viễn tập tin hoặc thư mục nào đó, click chuột phải tại vị trí cần xóa, chọn Delêt hoặc nhấn Restore để phục hồi tập tin/thư mục đã xóa, vị trí phục hồi sẽ là vị trí tập tin hoặc thư mục trước khi bị xóa. Ngoài ra, có thể chon Empty recycle bin để làm rỗng thùng rác, hoặc nhấn Restore all items để phục hồi toàn bộ các dữ liệu. Quá thời hạn 30 ngày tập tin hoặc thư mục sẽ bị xóa và không phục hồi lại được.
5. Chia sẻ tập tin trên OneDrive
OneDrive hỗ trợ bạn chia sẽ tập tin, thư mục đến những người khác để có thể sử dụng chung các dữ liệu đó. Để chia sẻ một file hoặc thư mục trên OneDrive, ta có thể làm như sau. Click chuột phải vào tập tin hoặc thư mục cần chia sẻ , sau đó chọn Share
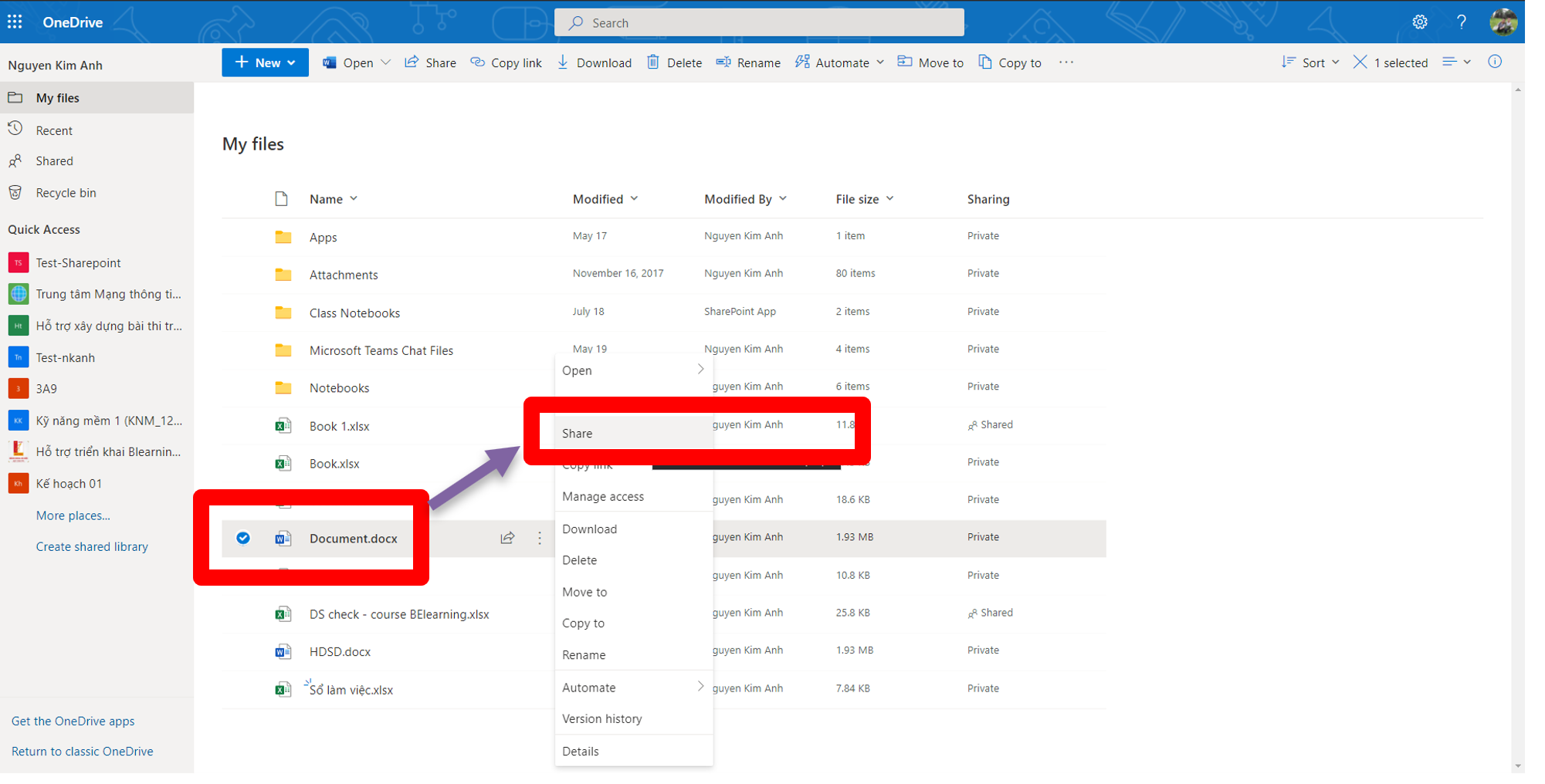
- OneDrive hỗ trợ bạn phân quyền truy cập tập tin hoặc thư mục được chia sẻ. Có rất nhiều quyền cho bạn lựa chọn.
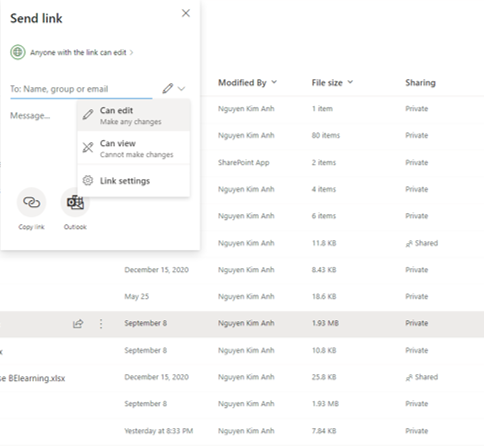
- Tại phần Anyone with the link can edit, có thể nhấp chọn để tìm hiểu thêm các quyền khác
- Anyone with the link: Cho phép bất kỳ ai có link đều có thể truy cập
- Specific people: Chỉ những người được chọn mới được phép truy cập
- Allow editing: Cho phép chỉnh sửa.
- Set expiration date: Chọn ngày hết hạn, nếu chọn tùy chọn này thì sau một khoảng thời gian,
- Onedrive sẽ tự động vô hiệu hóa đường dẫn.
- Set password: Đặt mật khẩu truy cập tập tin hoặc thư mục.
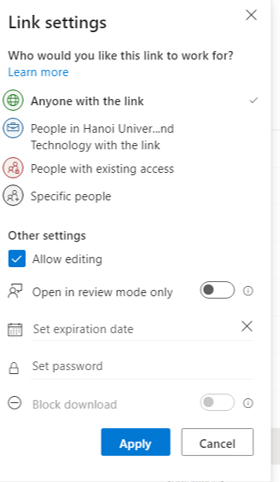
- Chọn copy link để hoàn thảnh việc chia sẻ. Có thể gửi link cho bạn bè sẽ có thông báo link đã đựcc gửi