OneNote với mục đích giúp cho việc thu thập, ghi chép thông tin không định dạng và hỗ trợ làm việc nhóm với nhiều người sử dụng. Chương trình này có thể thu thập các ghi chép của người dùng dưới dạng chữ viết tay, đánh máy, hình vẽ, âm thanh, hình ảnh và chia sẻ các ghi chép của mình trên mạng Internet. OneNote như một quyển sổ tay là nơi có thể lưu trữ thông tin và các ghi chú –mọi thứ bạn cần ghi nhớ và quản lý. Trong OneNote không giới hạn khổ giấy dễ sắp xếp, chia sẻ và có khả năng tìm kiếm nhanh.
Một số chức năng chính của OneNote:
I. Đăng nhập và mở ứng dụng OneNote
Vào Office 365 chọn biểu tượng OneNote
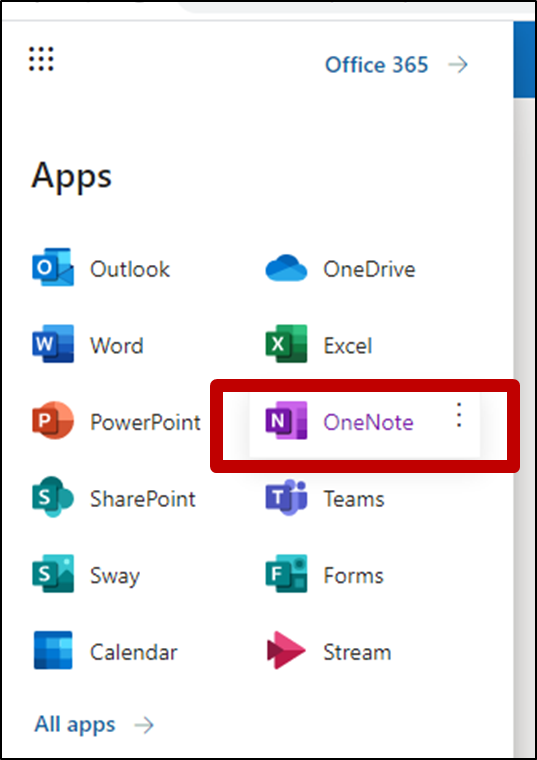
Giao diện của OneNote như sau:
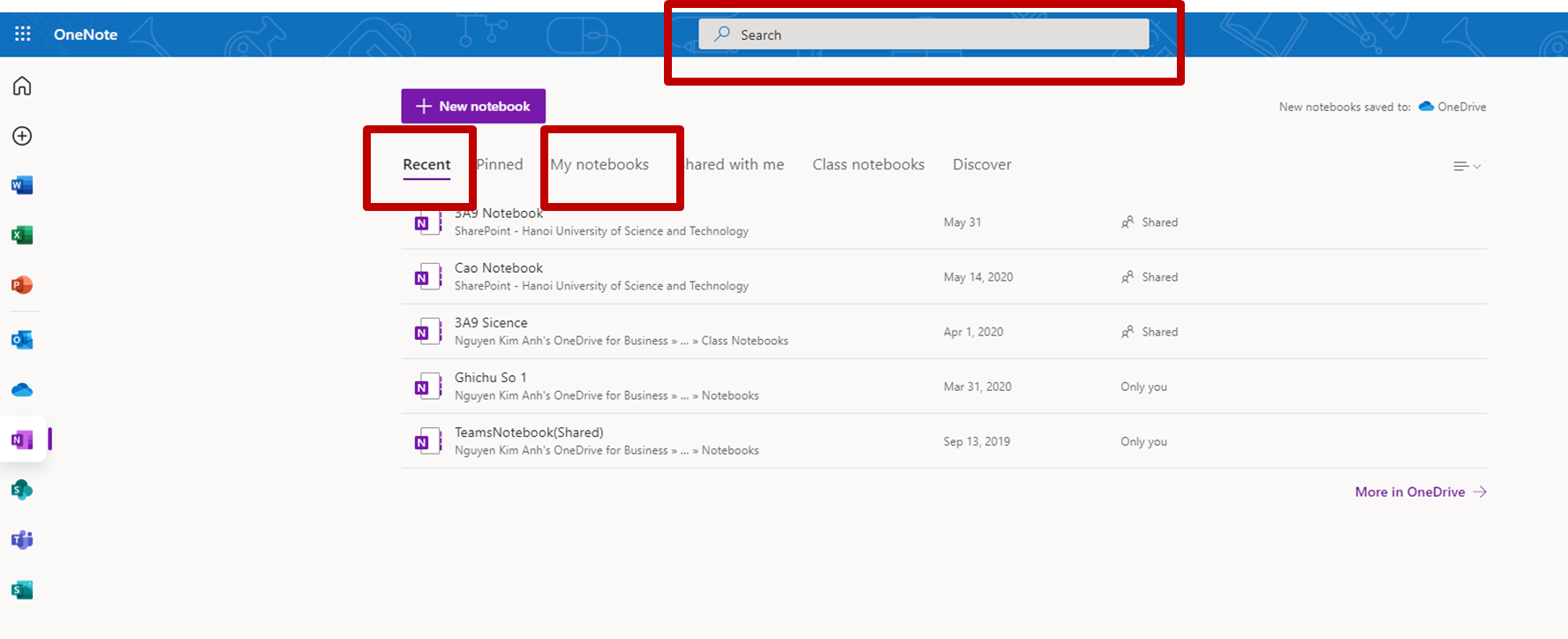
II. LÀM VIỆC VỚI ONENOTE
1. Tạo một Nhóm/Lớp để quản lý trên OneNote : Chọn New notebook
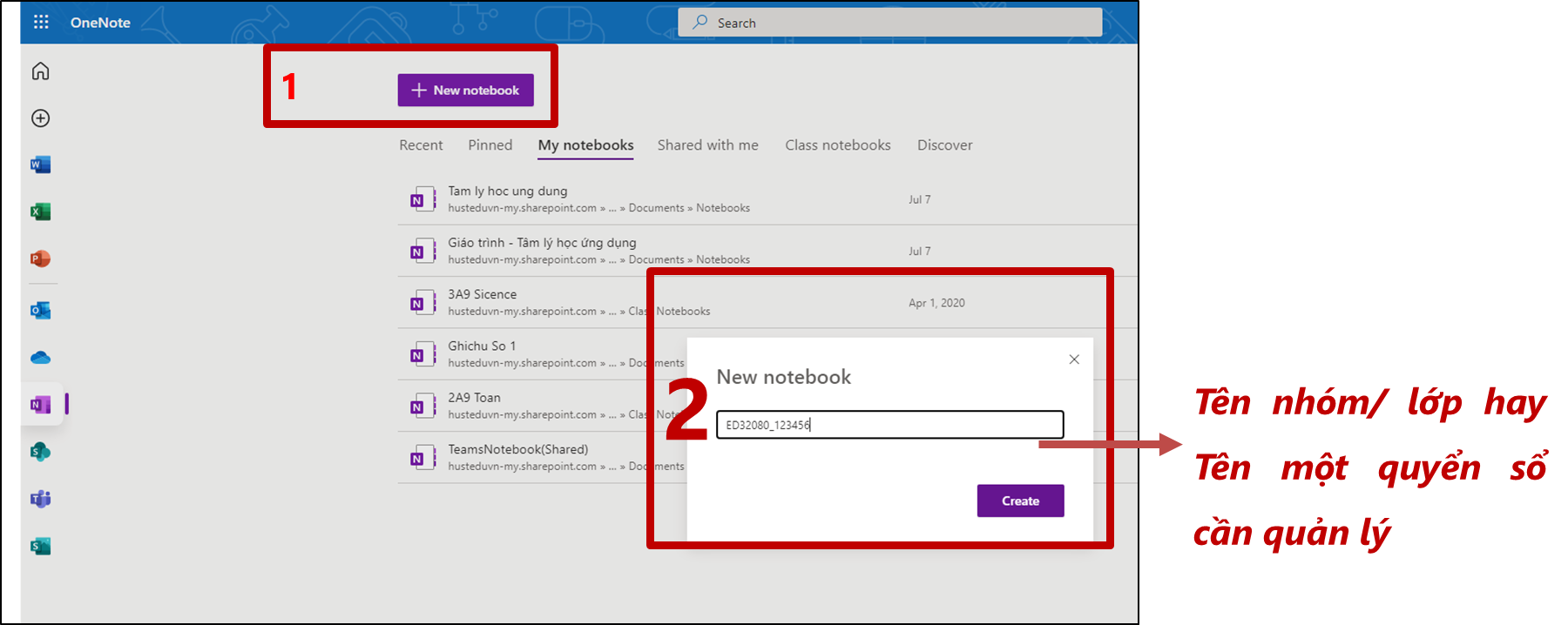
2. Thêm các Section
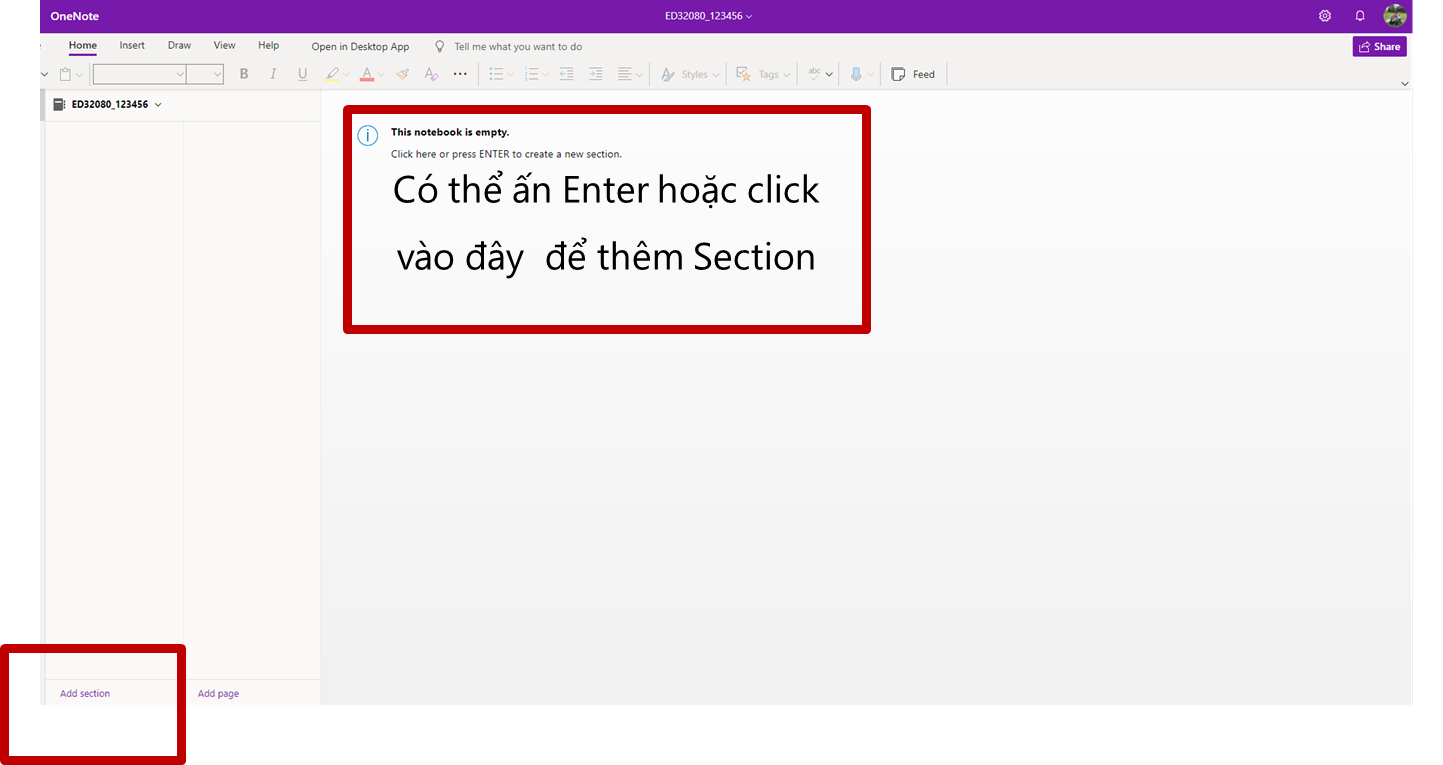
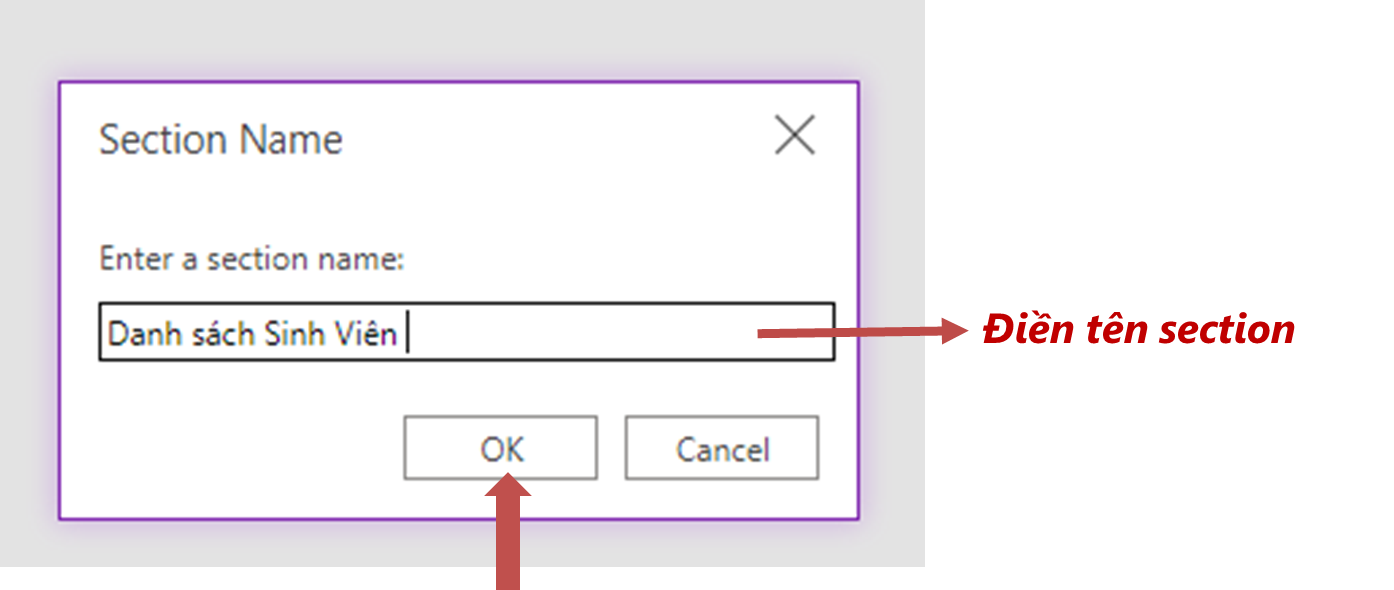
3. Sửa tên / Delete Section/ Đổi màu đánh dấu Section: Click chuột phải vào Section đã tạo
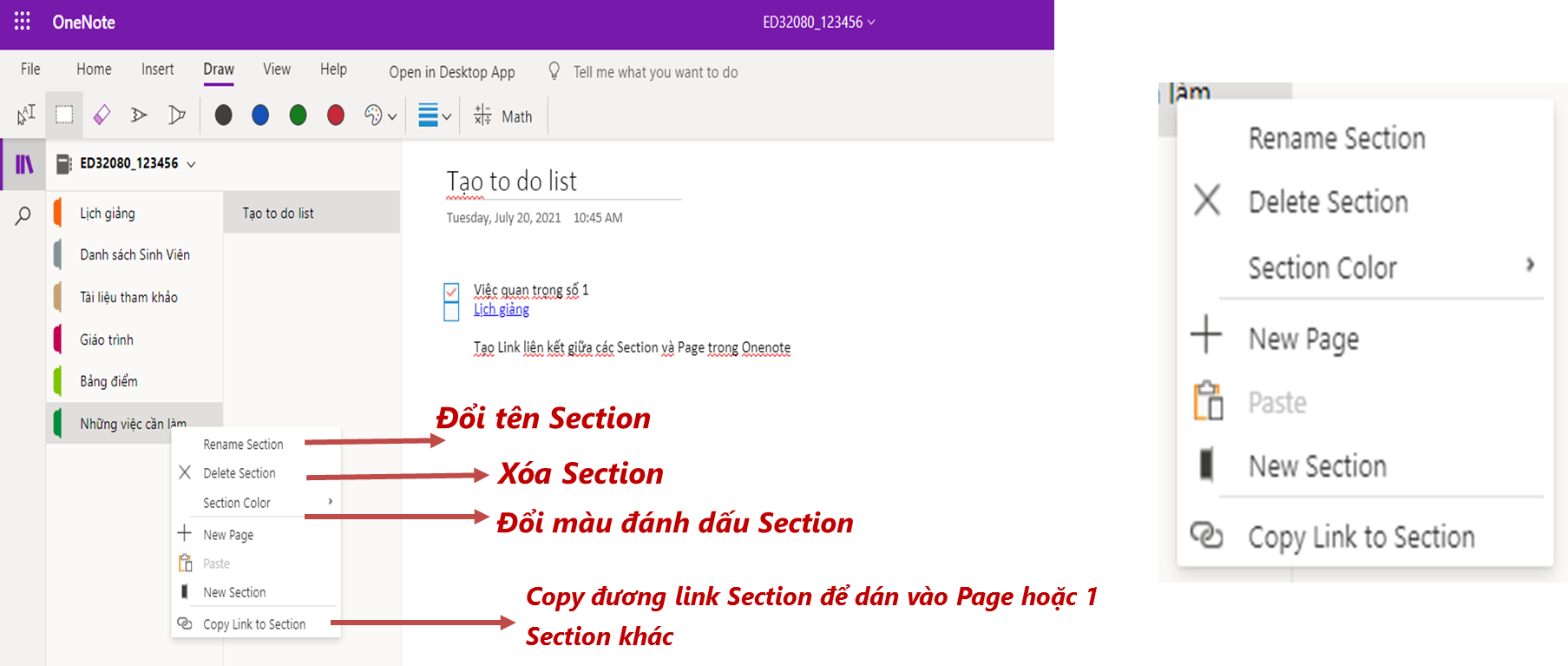
4.Thêm các Page
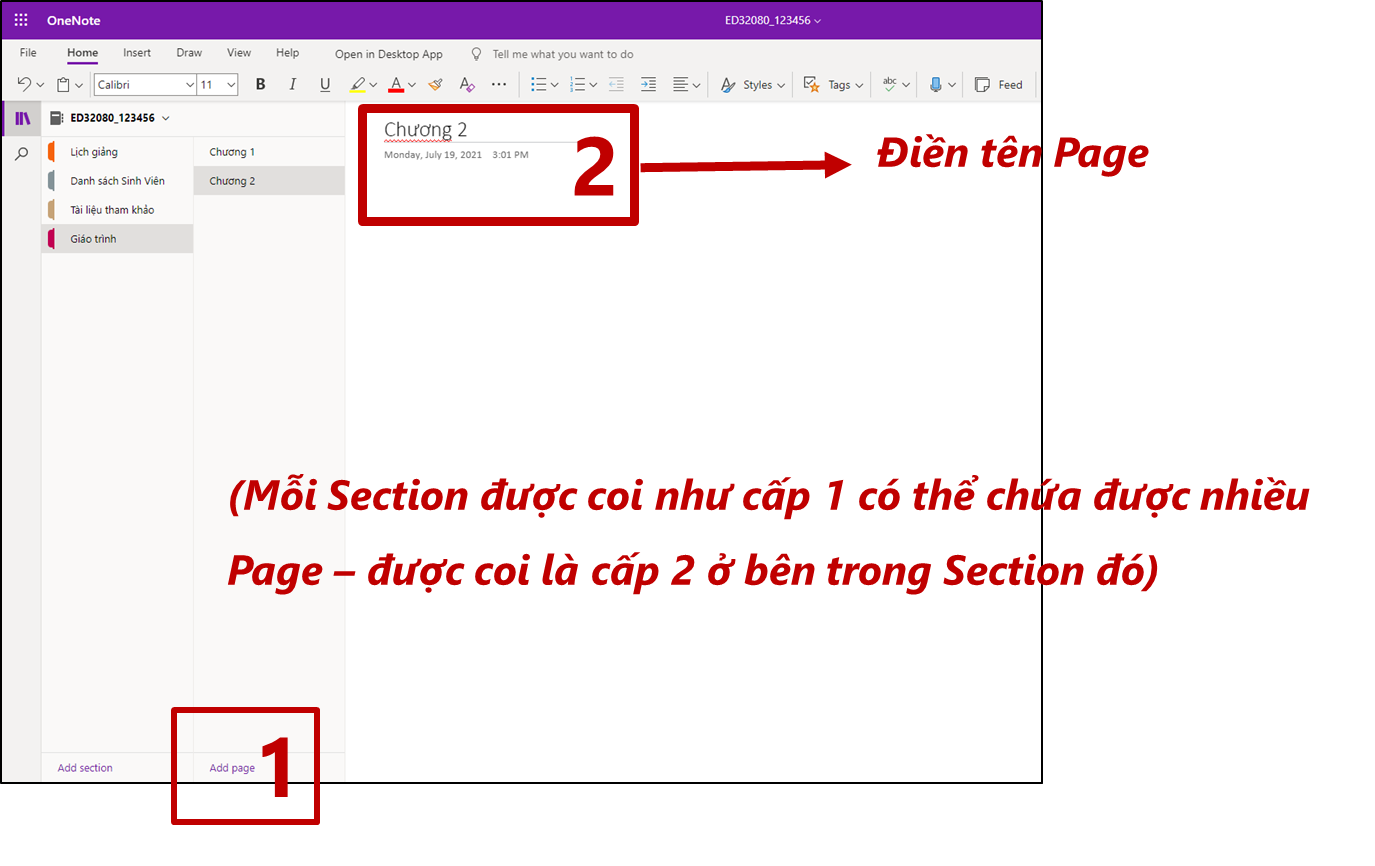
5. Xóa Page/ Copy Page, Copy đường Link tới Page
Click chuột phải vào Page đã tạo sau đó chọn Copy hoặc xóa hoặc Copy link
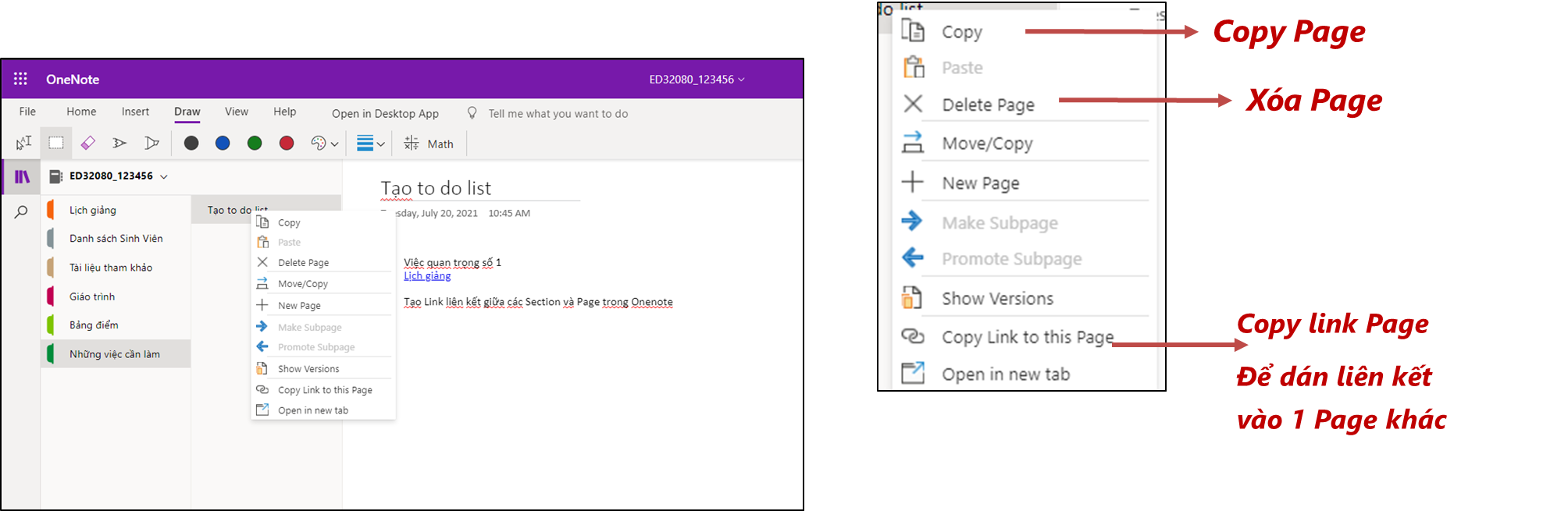
Giao diện Quản lý các Section và các Page
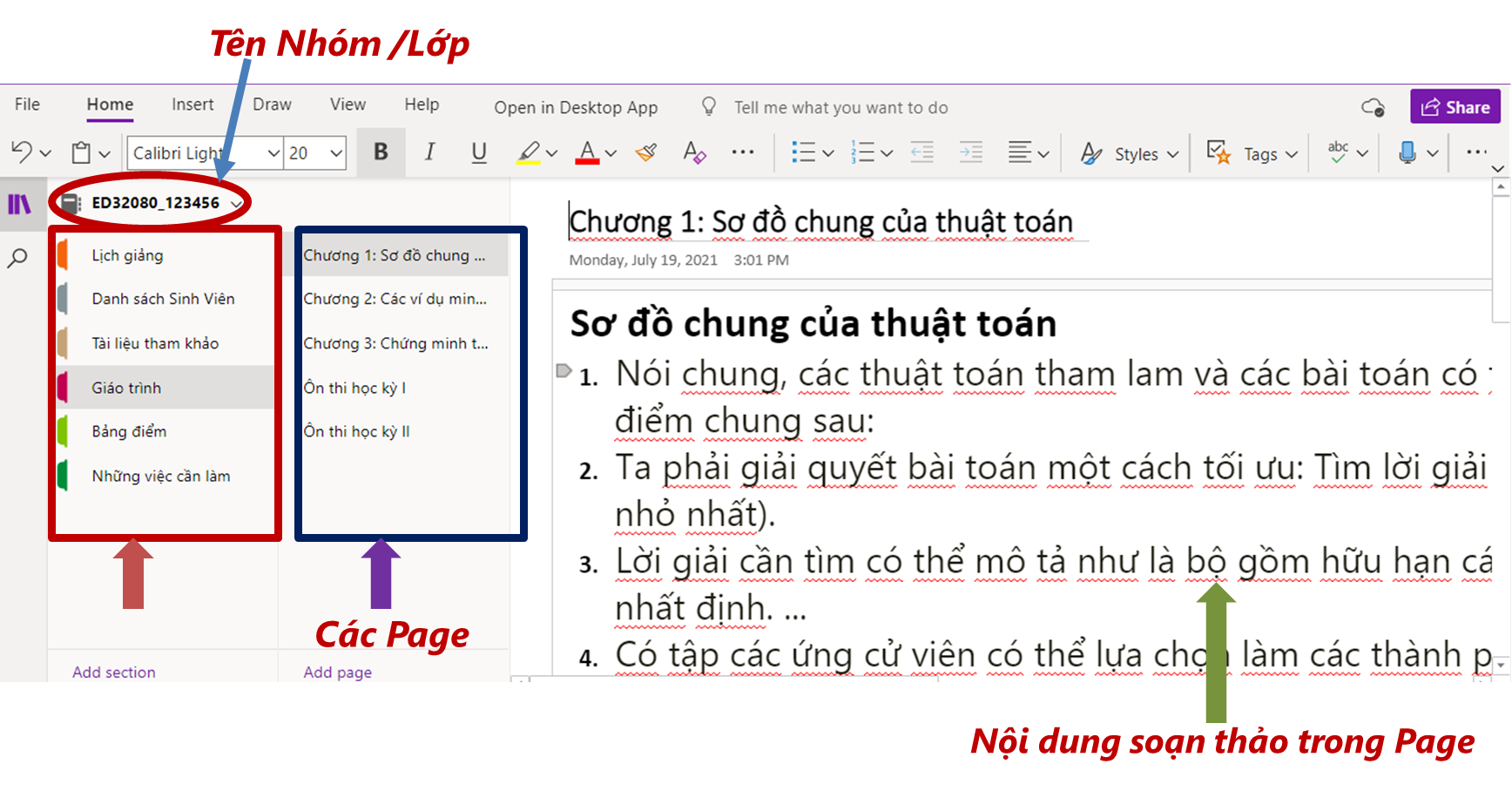
III. SOẠN THẢO TRONG ONENOTE Trong giao diện của Onenote có công cụ hỗ trợ cho việc soạn thảo nội dung của Page. Các công cụ này sử dụng cũng tương tự như công cụ trong Ms.Word
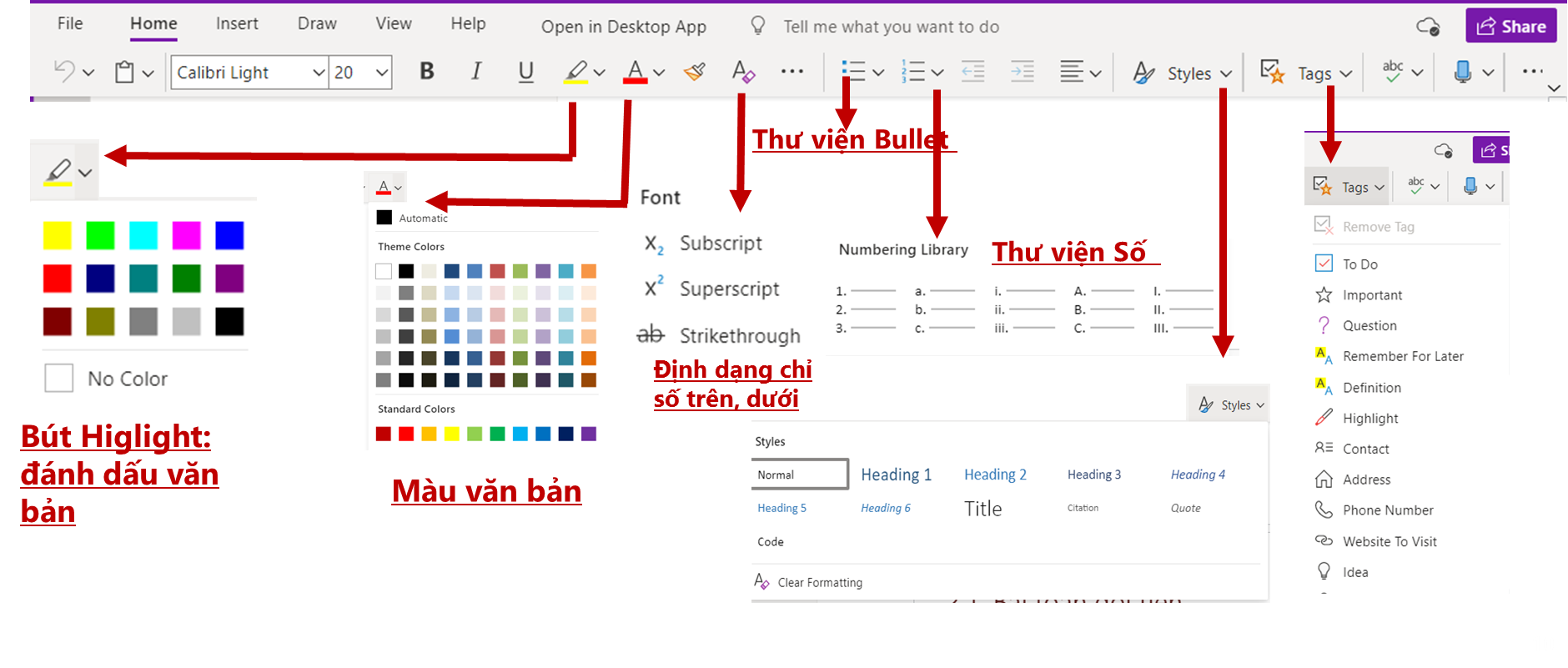
1. Các công cụ hỗ trợ soạn thảo: Tạo bảng biểu, thêm file đính kèm, thêm ảnh, các ký hiệu đặc biệt, đường link, file đính kèm công thức toán học, sticker, Emoji…
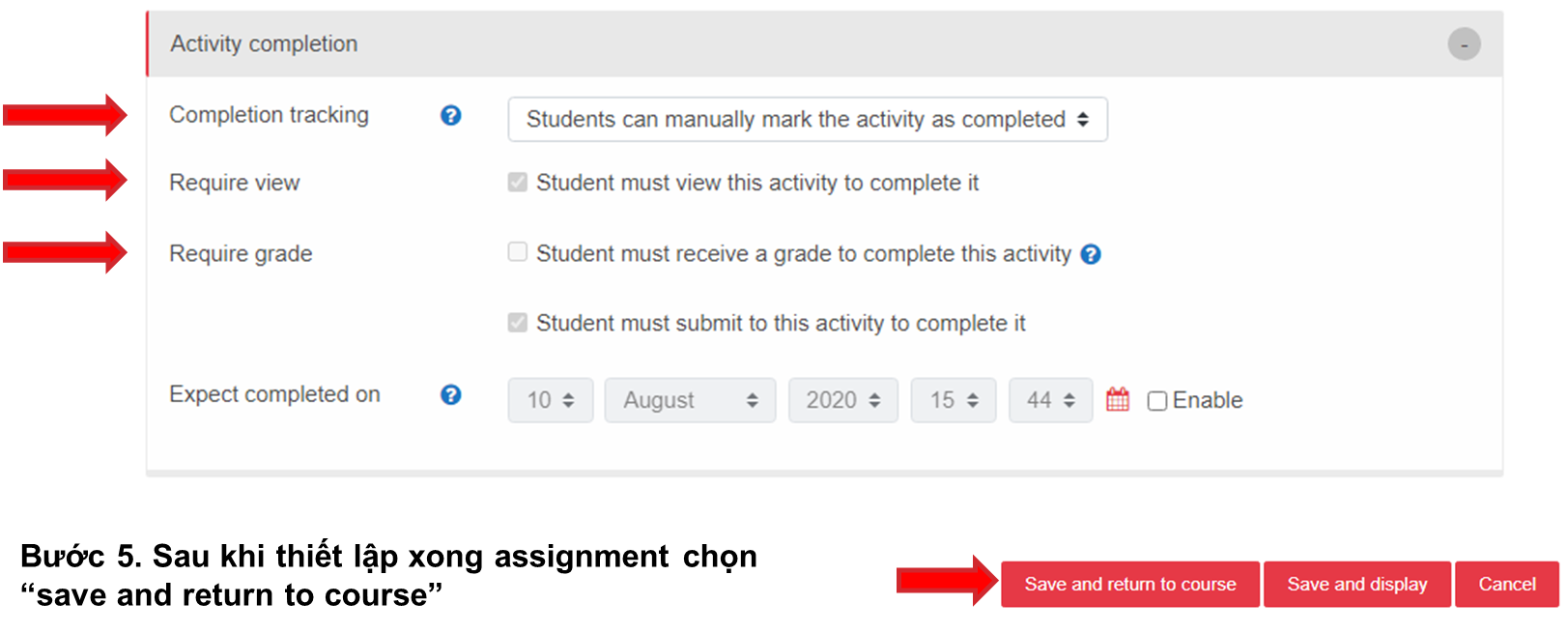
2. Công cụ vẽ Công cụ Draw gồm có các loại bút vẽ , màu , bảng mầu, đường kẻ

3. Chèn Video
Thêm video vào ghi chú của bạn là một cách tuyệt vời để tạo sổ ghi chép tương tác mà bạn có thể chia sẻ cho người khác. Có thể nhúng video từ nhiều nguồn khác nhau, với nhiều tùy chọn.
Sao chép đường link có video từ thanh địa chỉ của trình duyệt.
Trong OneNote, chọn vị trí cần chèn video sau đó nhấn Ctrl + V để dán đường link.
Nhấp vào liên kết để phát lại video tại nguồn của nó hoặc nhấp vào video được nhúng để xem ngay trên trang.
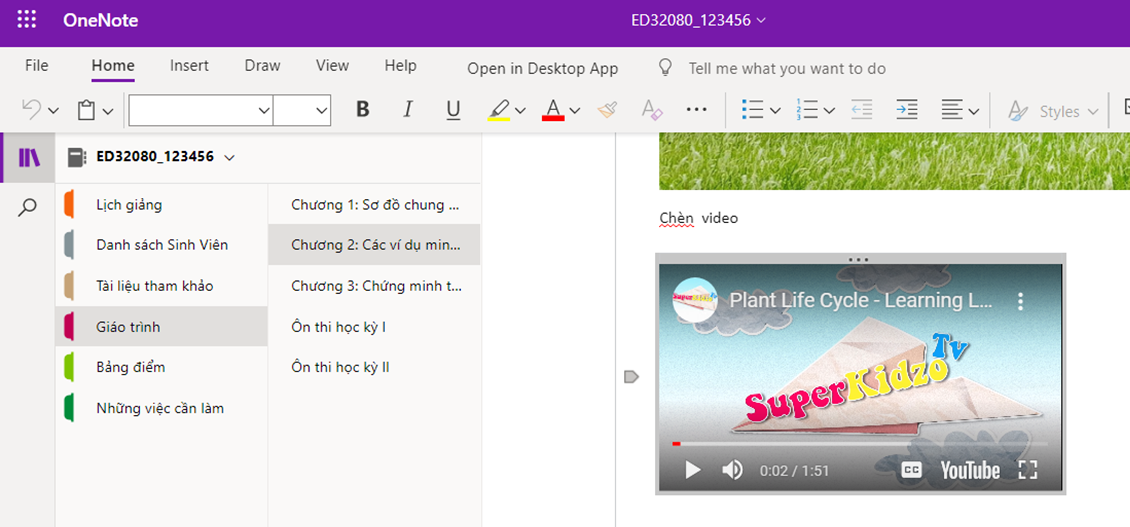
4. Thêm vào check box
Click Home / Tag / To do
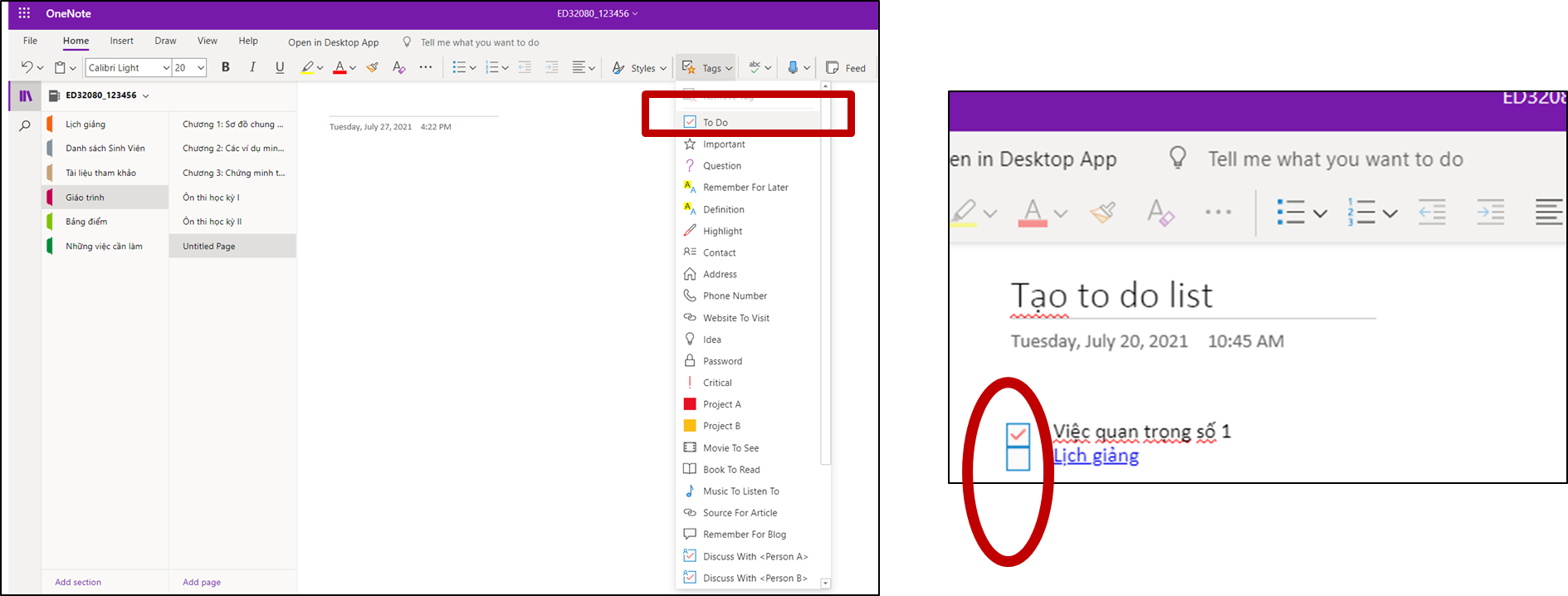
Tác giả: Nguyễn Kim Anh
Những tin mới hơn
Những tin cũ hơn