Hướng dẫn truy cập và sử dụng email Office 365.
Cán bộ, giảng viên, sinh viên trong trường Đại học Bách Khoa Hà Nội.
|
TT |
Từ viết tắt |
Giải thích |
|---|---|---|
|
1 |
IT |
Information Technology: công nghệ thông tin |
|
2 |
.............. |
|
|
3 |
.................. |
|
|
4 |
................ |
|
|
5 |
................. |
|
Truy cập địa chỉ https://portal.office.com/
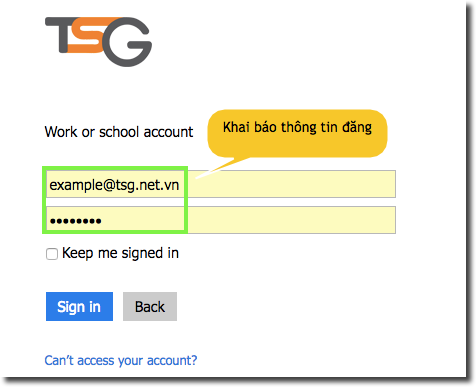

Đăng nhập thành công, vào giao diện sử dụng của Office 365


Tại giao diện chính, chọn biểu tượng "Mail" để truy cập webmail.
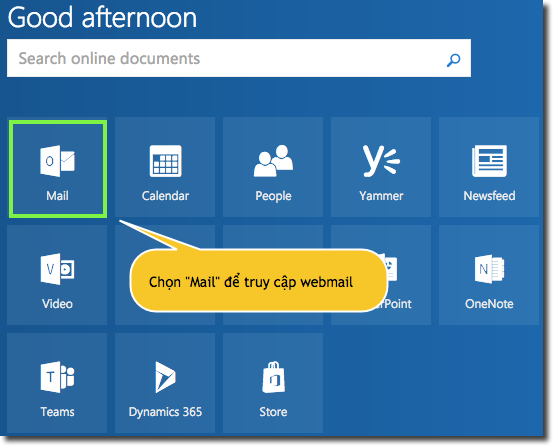

Giao diện webmail
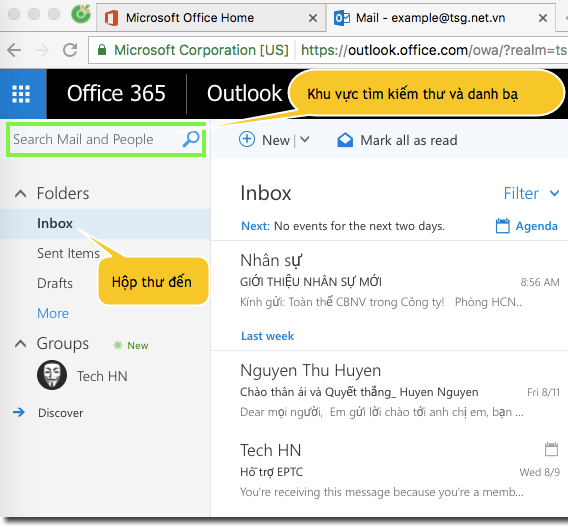

Soạn email mới từ webmail
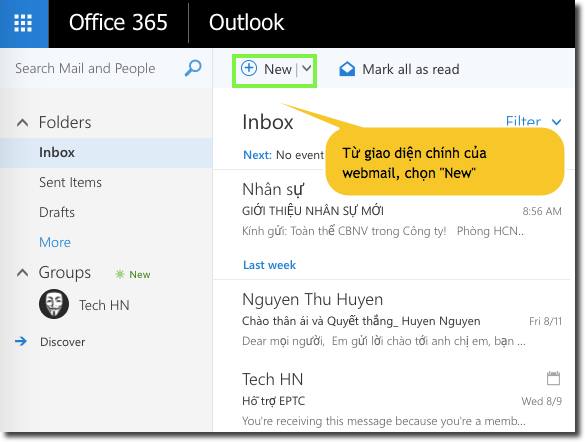

Giao diện soạn email mới
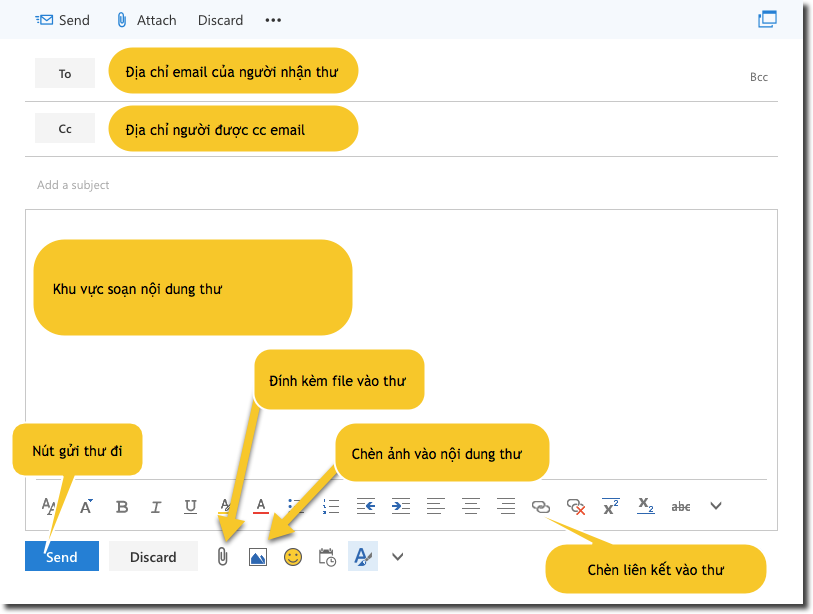

Các thao tác khi chọn một thư trong hộp thư đến

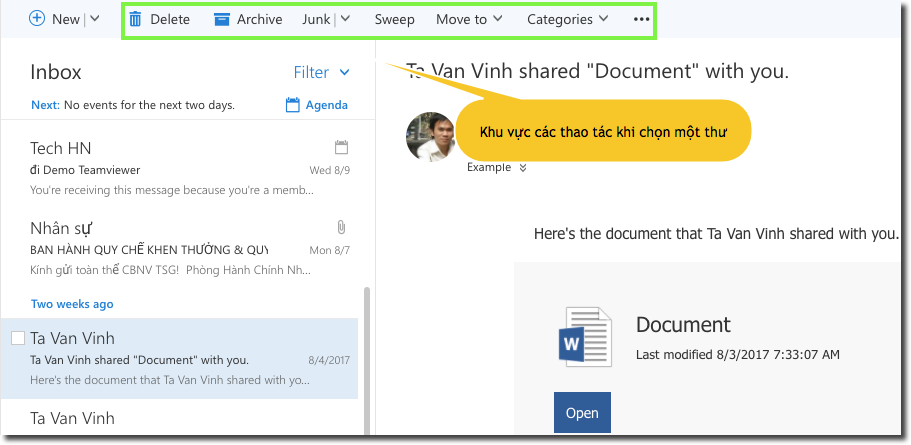


Để thay đổi mật khẩu, tại giao diện webmail chọn biểu tượng Setting | Password.
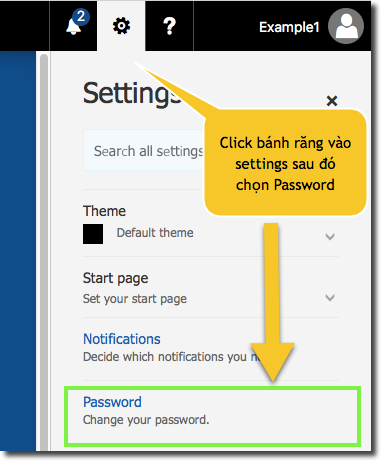

Nhập các thông tin Password hiện tại, password muốn đổi, click "submit"


Khi nhập Username/ password mà hệ thống trả về We don’t recognize… tức là người dùng đã đánh sai Username hoặc password. Nếu không nhớ mật khẩu đăng nhập, vui lòng chọn "Forgot your password".
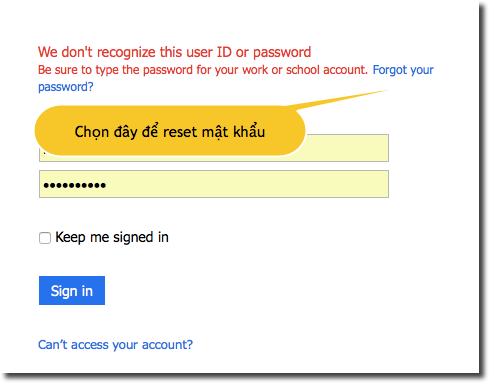

Nhập các ký tự hiển thị, chọn Next


Tùy thuộc vào phương pháp xác thực qua điện thoại hoặc xác thực qua email đã thực hiện ở bước III.2, người dùng có thể chọn reset password qua email hoặc điện thoại.
Muốn Reset password qua điện thoại, tích chọn "Text my mobile phone", chọn "Text".


Nhập Code được hệ thống gửi về Email, chọn Next
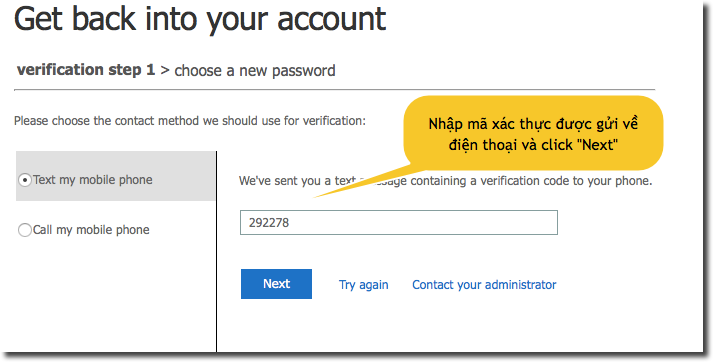

Nhập password mới, chọn Finish


Chọn "click here" để quay lại trang đăng nhập.
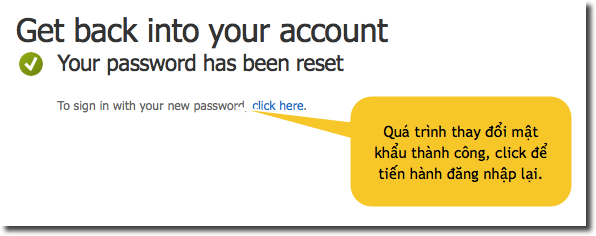

Thực hiện tương tự nếu muốn Reset password xác thực qua email.
Mở ứng dụng Outlook trên máy tính | Chọn "File" từ giao diện home của Outlook.
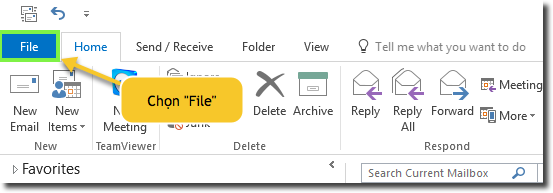
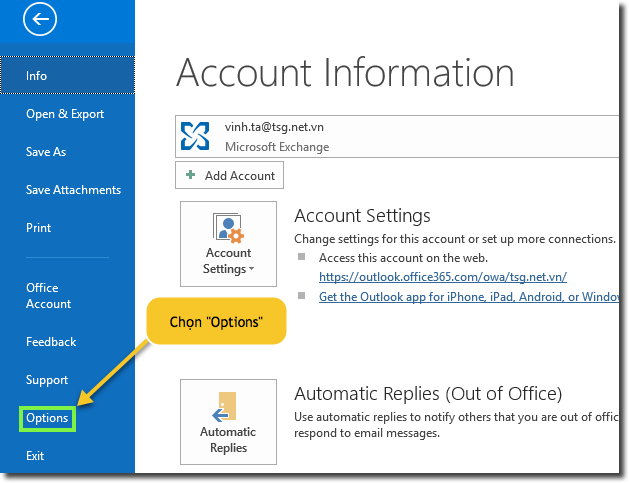





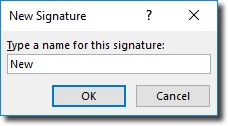




Tiếp tục chọn "New" để tạo chữ ký ngắn hơn cho các mail trả lời và lưu lại các thay đổi.
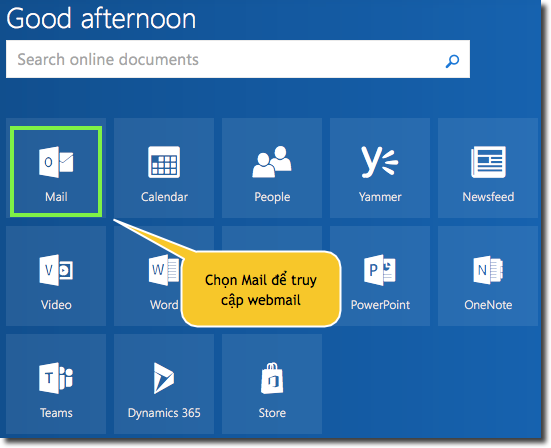

Truy cập https://portal.office.com/
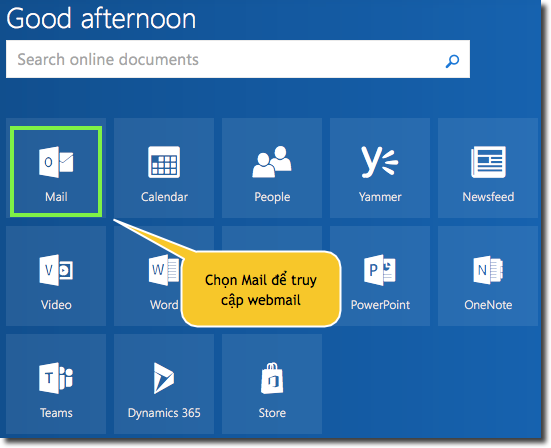

Chọn biểu tượng bánh răng để truy cập vào phần cài đặt "Mail".
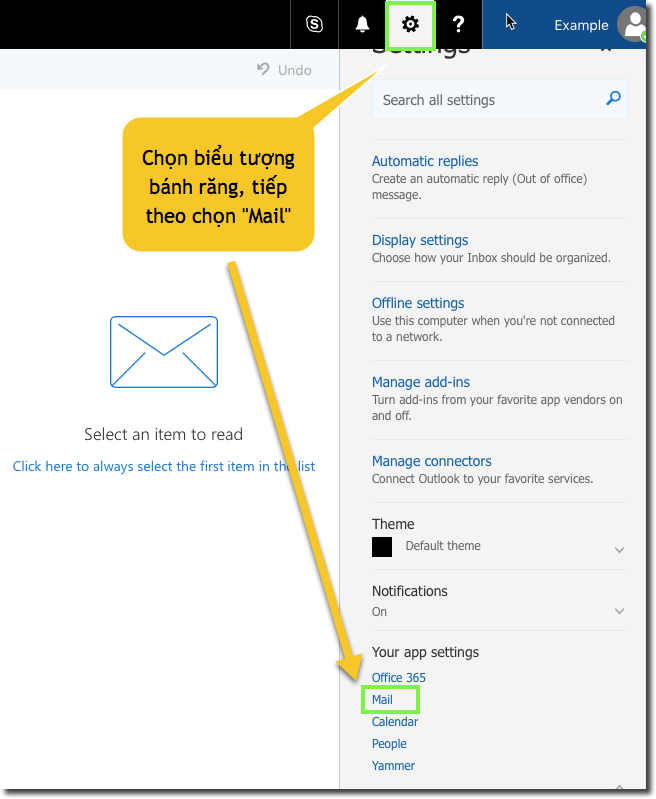



Nhập chữ ký sau đó lưu lại.
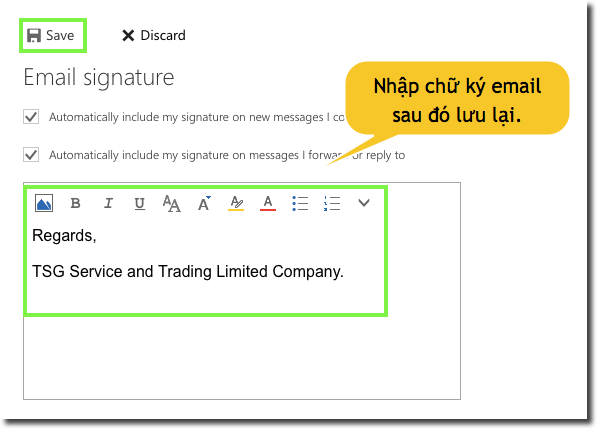

Chữ ký đã được tự động thêm vào khi soạn mail mới.


Mở My Computer.
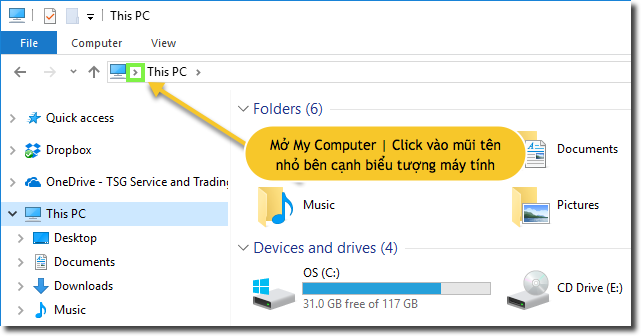
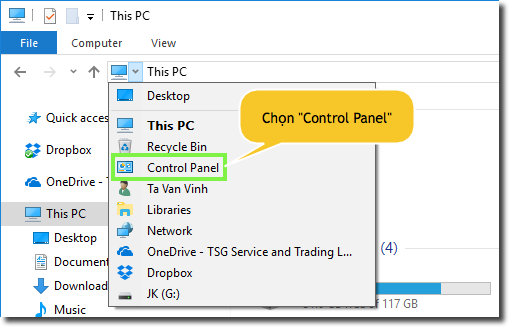
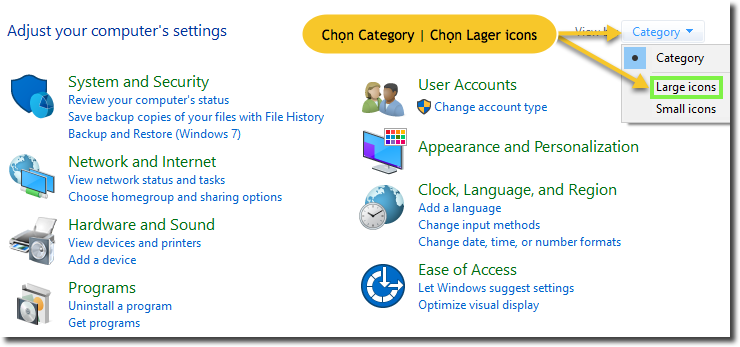


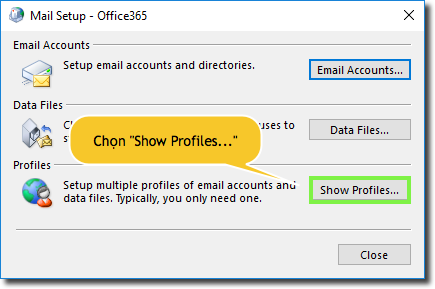



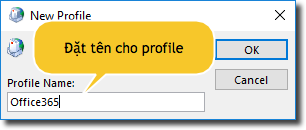


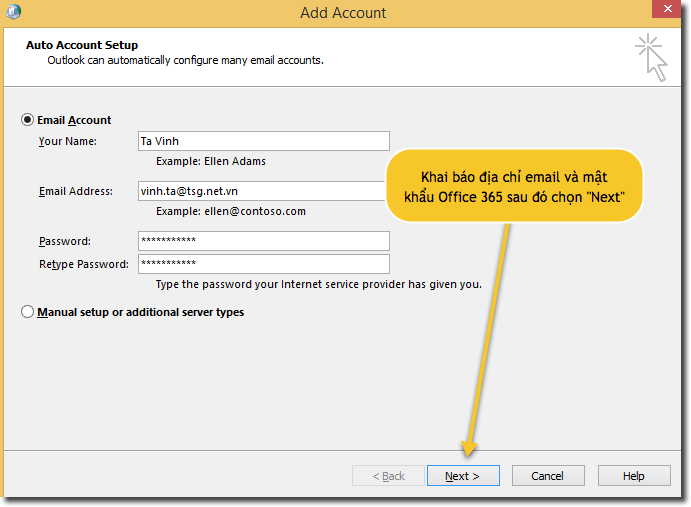
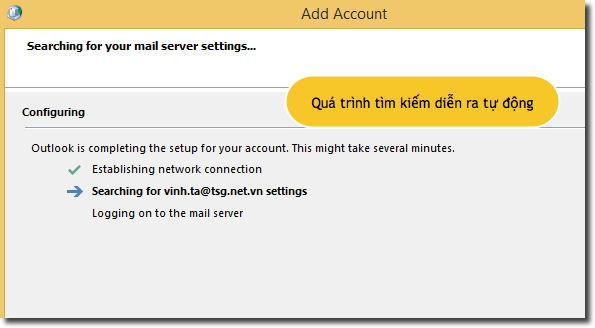
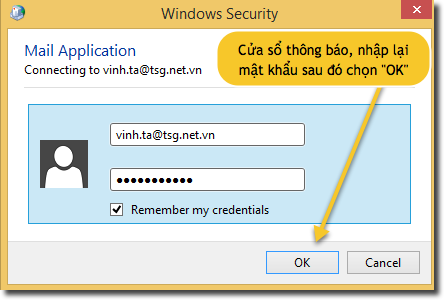




Mở lại Outlook và chọn profile Office 365, kết quả truy cập thành công.
Tác giả: admin
Những tin mới hơn
Những tin cũ hơn