Lỗi IP khiến máy tính không kết nối được internet
Cũng tương tự như trường hợp Proxy, có thể máy tính bạn đang mặc định cài chế độ IP tĩnh nên máy tính không kết nối được internet. Cách khắc phục: Lựa chọn chế độ nhận IP tự động thay cho chế độ IP tĩnh.
Bước 1: Nhấp phải chuột vào biểu tượng Wifi trên thanh Taskbar bên ngoài màn hình Desktop. Chọn tuỳ chọn Open Network and Sharing Center.
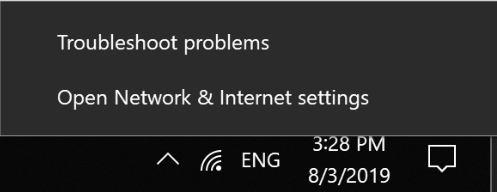
Tại mục Connections phía bên phải chọn kết nối Ethernet hoặc Wifi như trong hình.
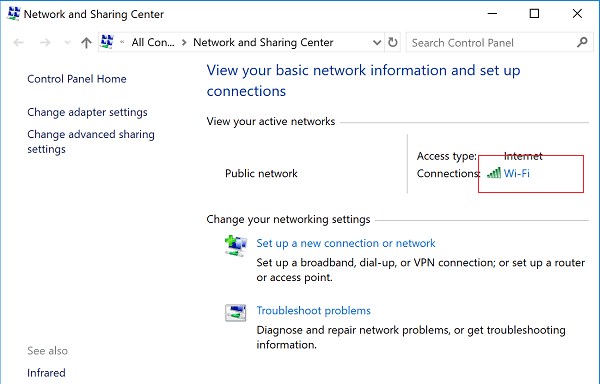
Bước 2: Sau khi cửa sổ Ethernet xuất hiện, bạn lựa chọn Properties.
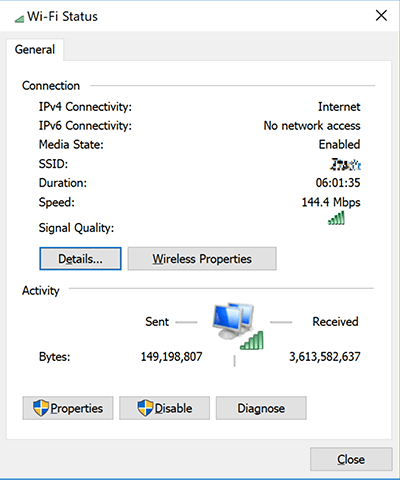
Bước tiếp theo chọn Internet Protocol Version 4 (TCP/IPv4).
Bước 3: Cửa sổ Internet Protocol Version 4 (TCP/IPv4) Properties hiện lên. Các bạn lựa chọn thuộc tính Obtain an IP address automatically thay thế cho Use the following IP address. Sau đó nhấn OK để hoàn tất.
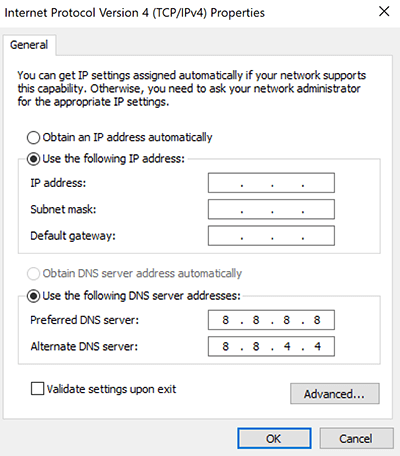
Máy tính không vào được mạng do lỗi DNS
Lỗi này cũng sẽ khiến cho Máy tính, Laptop của bạn không vào được mạng Internet. Những thông báo để nhận biết lỗi này là This webpage is not available hay Unable to resolve the server’s DNS address. Đây là những thông báo cho biết của bạn hiện tại bị lỗi không thể phân giải máy chủ qua hệ thống DNS. Cách khắc phục máy tính bị lỗi DNS như sau:
Bước 1: Nhấp chuột phải vào biểu tượng mạng bên ngoài Taskbar của Desktop. Sau đó chọn Open Network and Sharing Center và chọn tiếp mục Connections như cách sửa lỗi cấu hình IP bên trên.
Bước 2: Trong mục Internet Protocol Version 4 (TCP/IPv4) Properties. Bạn tích chọn vào mục có ghi là Use the following DNS server address. Sau đó bạn điền giá trị cho hai mục Preferred DNS server và Alternate DNS server lần lượt là 8.8.8.8 và 8.8.4.4. Cuối cùng nhấn OK để hoàn tất.
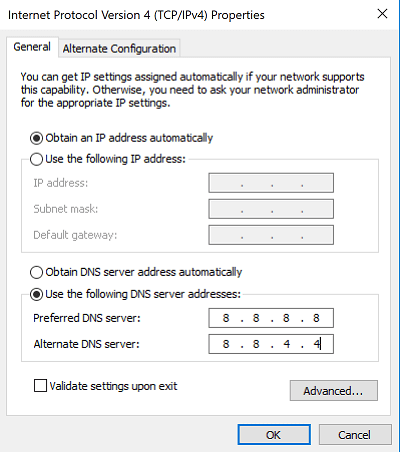
Bước 3: Nếu như đã thực hiện xong bước 2 mà máy tính, laptop vẫn không có kết nối internet thì bạn hãy chọn mục Obtain DNS server address để máy tính tự động cấu hình DNS nhé.
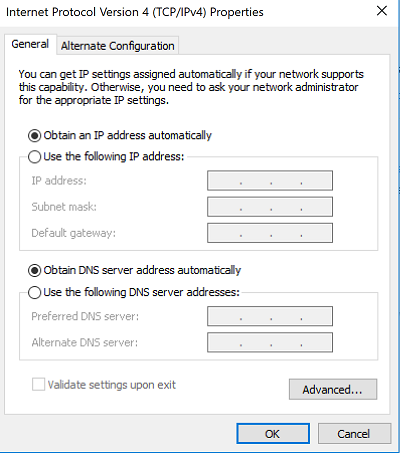
Sửa lỗi tường lửa khiến máy tính không vào được mạng
Một trong những nguyên nhân phổ biến nữa đó là hệ thống tường lửa của máy tính tự động chặn kết nối với mạng internet. Để có thể tắt chế độ tường lửa, các bạn làm như sau:
Bước 1: Truy cập vào Control Panel của máy tính. Chọn mục Windows Defender Firewall.
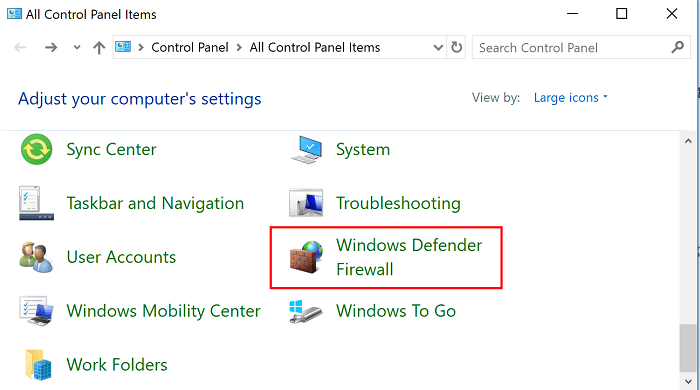
Bước 2: Nhấp chọn mục Windows Firewall. Sau đó chọn tiếp mục Turn Windows Firewall on or off ở phía bên trái màn hình.
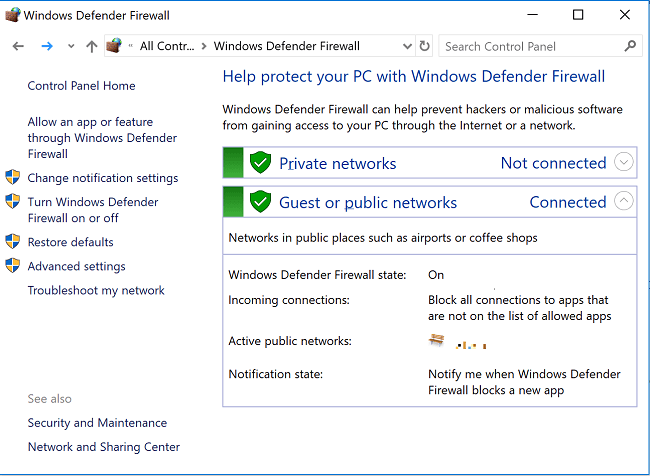
Bước 3: Lựa chọn dòng Turn off windows firewall ở cả hai mục Private network settings và Public network settings. Sau đó nhấn OK để hoàn tất quá trình.
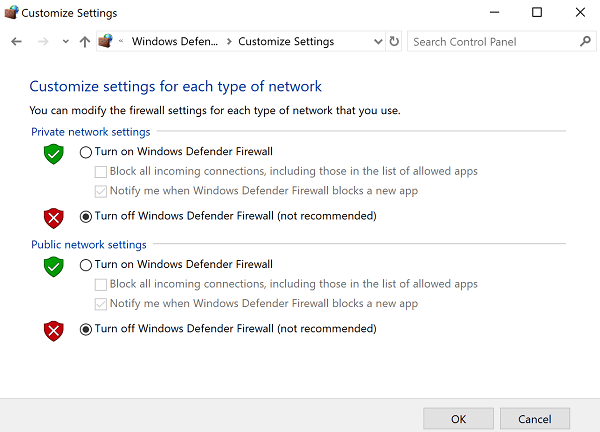
Không truy cập được Internet nhưng máy tính thông báo đã kết nối
Đôi khi, máy tính không có quyền truy cập Internet nhưng lại hiển thị là kết nối đang hoạt động. Trong trường hợp này, hệ thống PC của bạn không thể lấy được tín hiệu mạng Internet từ đường dây chính hay mạng đang bị chặn truy cập. Kết nối không có quyền truy cập có nghĩa là bộ định tuyến không dây (Wireless router) vẫn đang hoạt động và đang truyền tín hiệu truy cập ổn định. Khi máy tính không thể kết nối với Internet theo cách này, bạn nên kiểm tra xem Router chính có gặp sự cố mất điện hay không. Nếu không, hãy tiến hành kiểm tra kết nối mạng: Trên PC, bạn nhấp chuột phải vào biểu tượng Internet và khởi chạy Troubleshooter để xác định sự cố. Trên máy tính Mac hoặc Chromebook, bạn truy cập vào cài đặt mạng và tìm công cụ chuẩn đoán để báo cáo sự cố.
Bước 1: Mở Settings bằng phím tắt Windows + I sau đó chọn Network & Internet.
Bước 2: Chọn Status. Bước 3: Chọn Network Troubleshooter và làm theo các bước hướng dẫn trên màn hình để chuẩn đoán và khắc phục sự cố. Tính năng này có thể không khắc phục được mọi thứ, nhưng nó sẽ giúp bạn giải quyết hầu hết các lỗi liên quan đến kết nối Internet.
Máy tính & Laptop đang ở chế độ máy bay
Đây là trường hợp khá hi hữu có thể làm cho máy tính không vào được mạng. Có thể trong quá trình thao tác sử dụng máy tính, bạn đã”lỡ tay” ấn nhầm phím tắt bật chế độ máy bay của Máy tính, Laptop. Trường hợp này bạn chỉ cần tắt chế độ máy bay là máy tính đã có thể kết nối mạng internet bình thường.
Tác giả: Nguyễn Kim Anh
Những tin mới hơn
Những tin cũ hơn