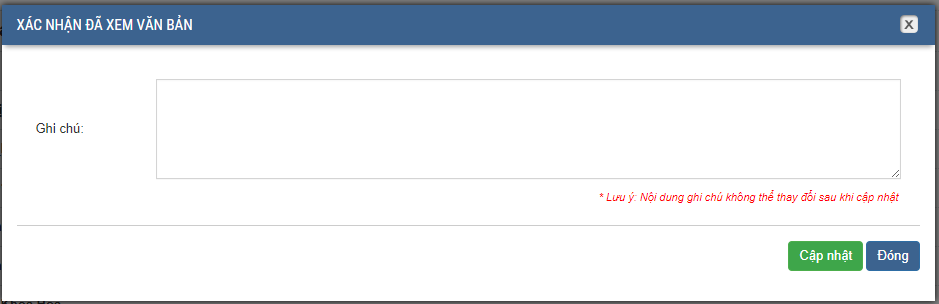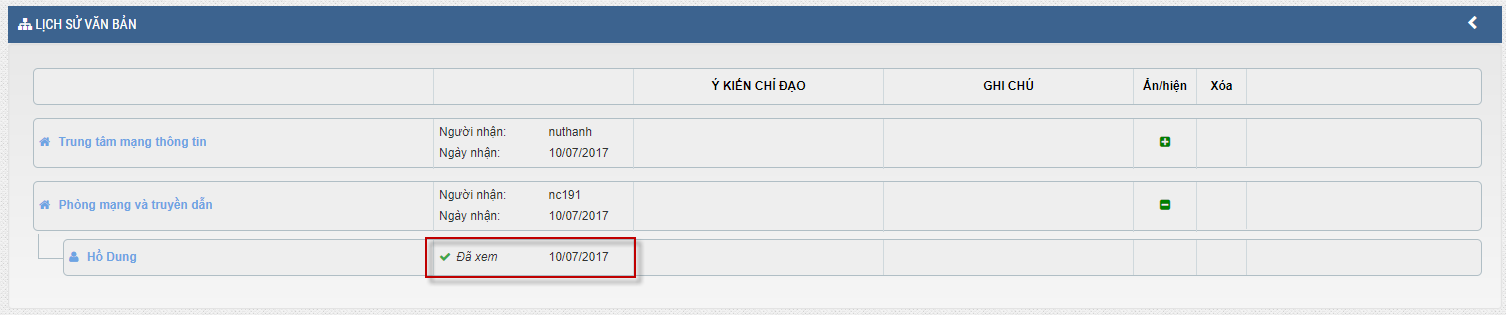- TỔNG QUAN:
- Mục đích tài liệu:
Hướng dẫn người dùng sử dụng chức năng Quản lý văn bản bao gồm: Văn bản đi và văn bản đến.
- Đối tượng sử dụng:
- Văn thư: Là người gửi văn bản, tiếp nhận văn bản
- Lãnh đạo: Xem văn bản và chuyển cho nhân viên xử lý
- Nhân viên: Xem văn bản
- NỘI DUNG:
- Văn bản đi
A. Đường dẫn:
- Truy cập đường dẫn: http://vpdt.hust.edu.vn/ Văn bản điện tử/Văn bản đi
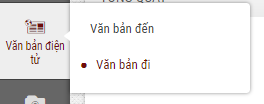
B. Gửi văn bản đi
- Màn hình quản lý Văn bản đi:
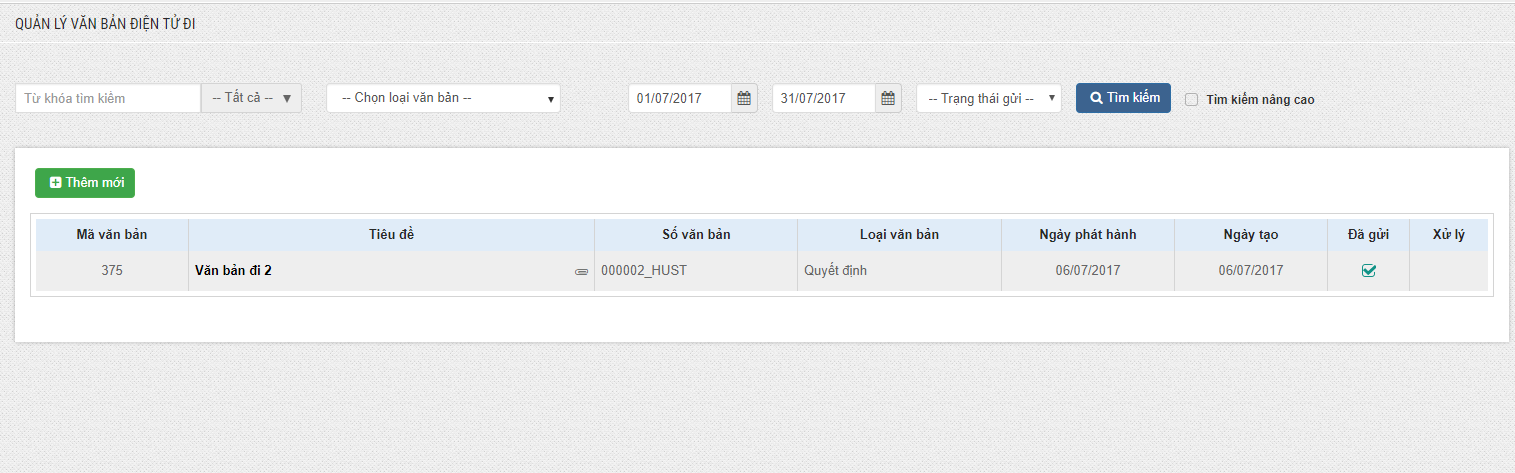
- Để tạo văn bản đi, người dùng click chuột vào nút
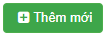 . Khi đó màn hình thêm mới văn bản đi sẽ hiển thị như sau:
. Khi đó màn hình thêm mới văn bản đi sẽ hiển thị như sau:
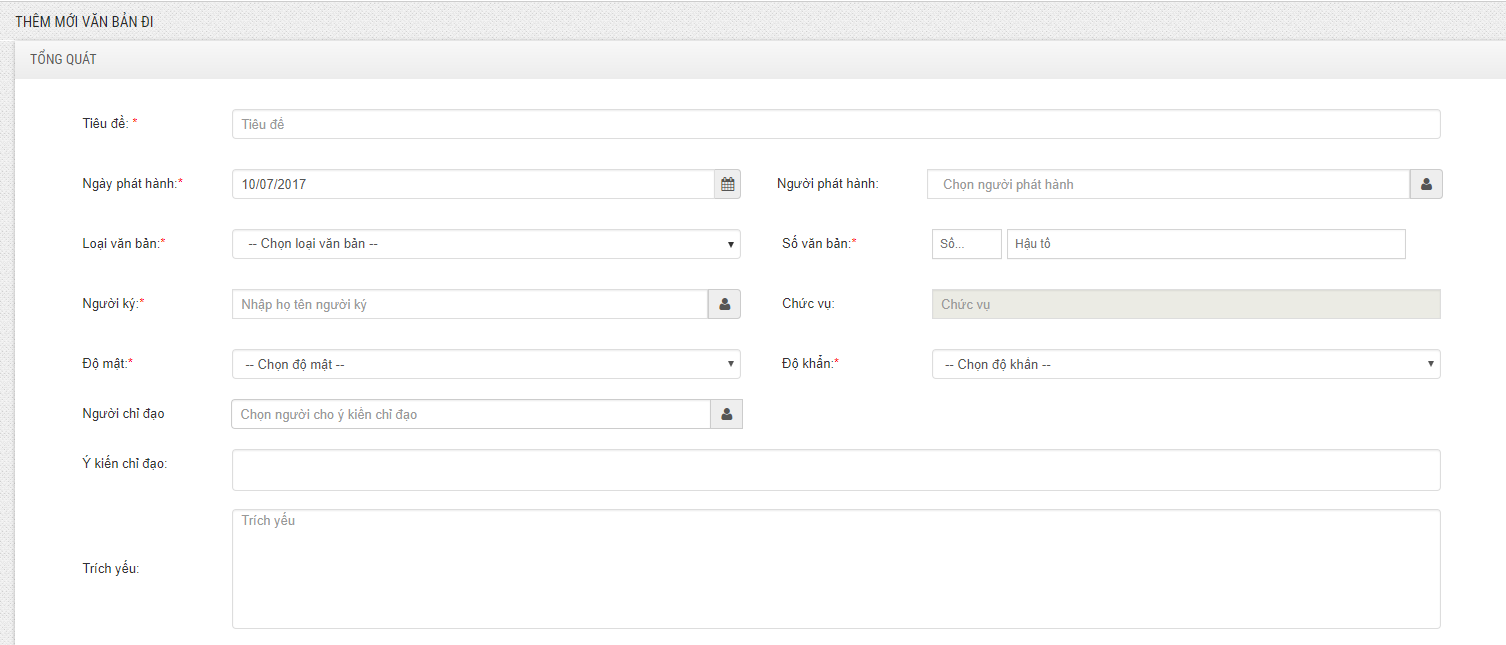
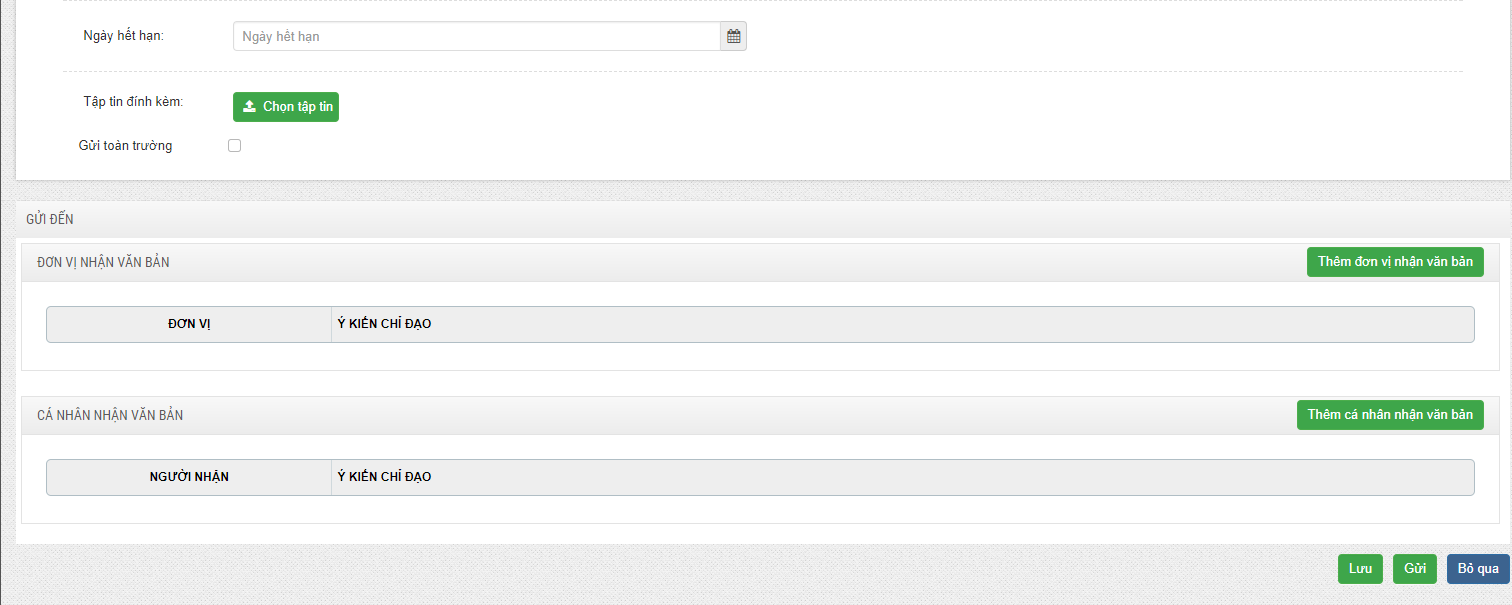 Tiến hành nhập các trường thông tin trên màn hình văn bản đi:
Tiến hành nhập các trường thông tin trên màn hình văn bản đi:
- Tiêu đề: Nhập tiêu đề văn bản đi (bắt buộc)
- Ngày phát hành: Chọn ngày phát hành văn bản (bắt buộc)
- Người phát hành: Chọn người phát hành văn bản
- Loại văn bản: Chọn loại văn bản (bắt buộc)
- Số văn bản: Bao gồm phần số và phần hậu tố (Phần số phần mềm sẽ tự động sinh, phần hậu tố lấy lên theo như khai báo loại Văn bản) (bắt buộc)
- Người ký: Chọn người ký văn bản (bắt buộc)
- Chức vụ: Tự động lấy lên chức vụ theo người ký đã chọn
- Độ mật: Chọn độ mật của văn bản (bắt buộc)
- Độ khẩn: Chọn độ khẩn của văn bản (bắt buộc)
- Người chỉ đạo: Chọn người chỉ đạo (nếu có)
- Ý kiến chỉ đạo: Nhập ý kiến chỉ đạo (nếu có)
- Trích yếu: Nhập nội dung trích yếu của văn bản (nếu có)
- Ngày hết hạn: Chọn ngày hết hạn xử lý văn bản (nếu có)
- Tập tin đính kèm: Chọn tập tin đính kèm
- Gửi toàn trường: Khi tích vào nút gửi toàn trường thì văn bản sẽ được gửi đến các đơn vị trong toàn trường
- Đơn vị nhận văn bản: Chọn đơn vị nhận văn bản bằng cách ấn vào nút
 , danh sách các đơn vị trong trường sẽ hiển thị lên, người dùng cũng có thể tìm theo mã hoặc tên phòng ban
, danh sách các đơn vị trong trường sẽ hiển thị lên, người dùng cũng có thể tìm theo mã hoặc tên phòng ban
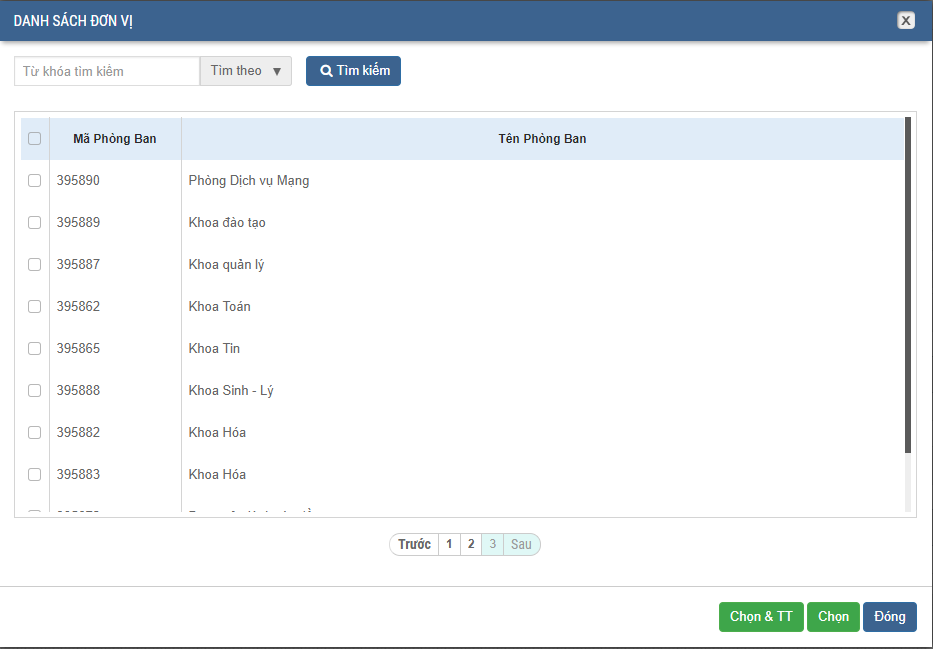
- Cá nhân nhận văn bản: Chọn cá nhân nhận văn bản bằng cách ấn vào nút
 , người dùng có thể tìm kiếm bằng cách nhập tên hoặc mã, hoặc tìm theo phòng ban, chức vụ.
, người dùng có thể tìm kiếm bằng cách nhập tên hoặc mã, hoặc tìm theo phòng ban, chức vụ.
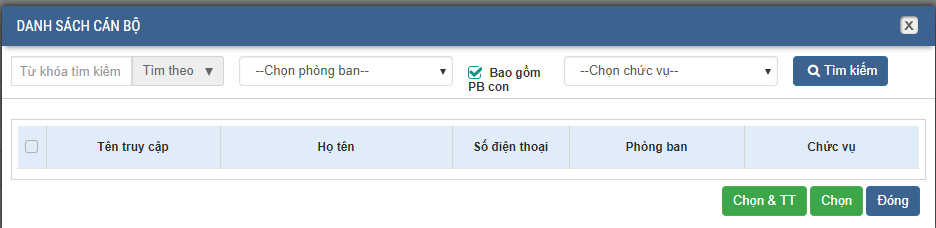
- Sau khi nhập đầy đủ thông tin đối với văn bản đi:
- Ấn nút
 để lưu lại các thông tin vừa nhập (Lưu ý: Lúc này các thông tin chỉ lưu lại chứ chưa gửi đi)
để lưu lại các thông tin vừa nhập (Lưu ý: Lúc này các thông tin chỉ lưu lại chứ chưa gửi đi)
- Ấn nút
 để gửi văn bản đi
để gửi văn bản đi
- Văn bản đến
- Đường dẫn: Truy cập đường dẫn http://vpdt.hust.edu.vn/Văn bản điện tử/Văn bản đến
- Màn hình quản lý văn bản đến:
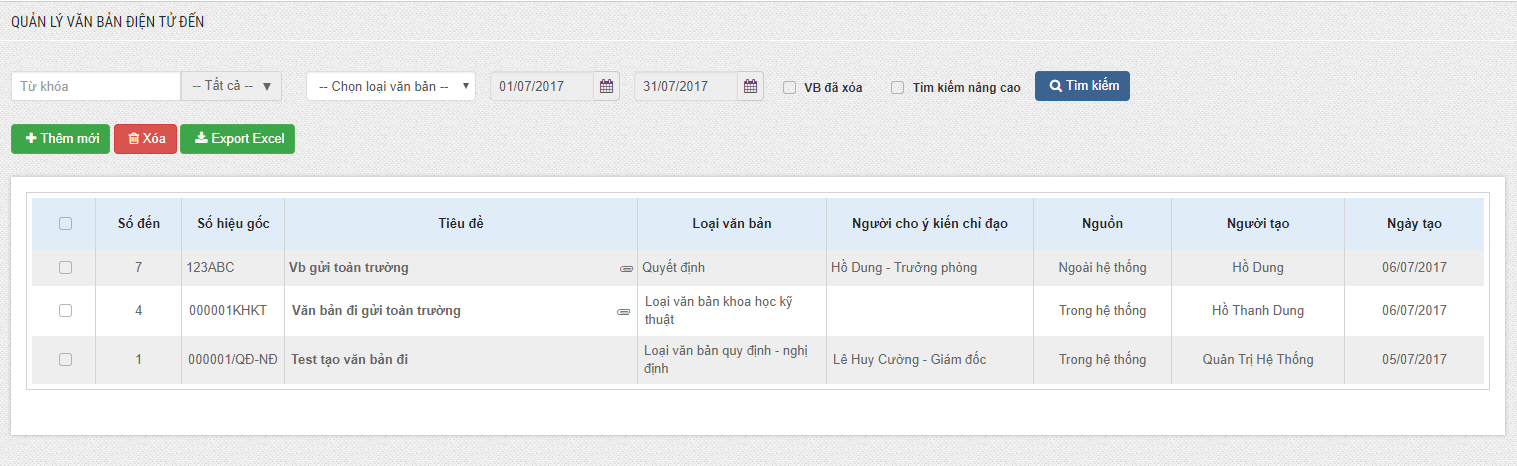
- Để thêm mới văn bản đến, người dùng click chuột vào nút
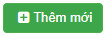 . Khi đó màn hình thêm mới văn bản đi sẽ hiển thị như sau:
. Khi đó màn hình thêm mới văn bản đi sẽ hiển thị như sau:
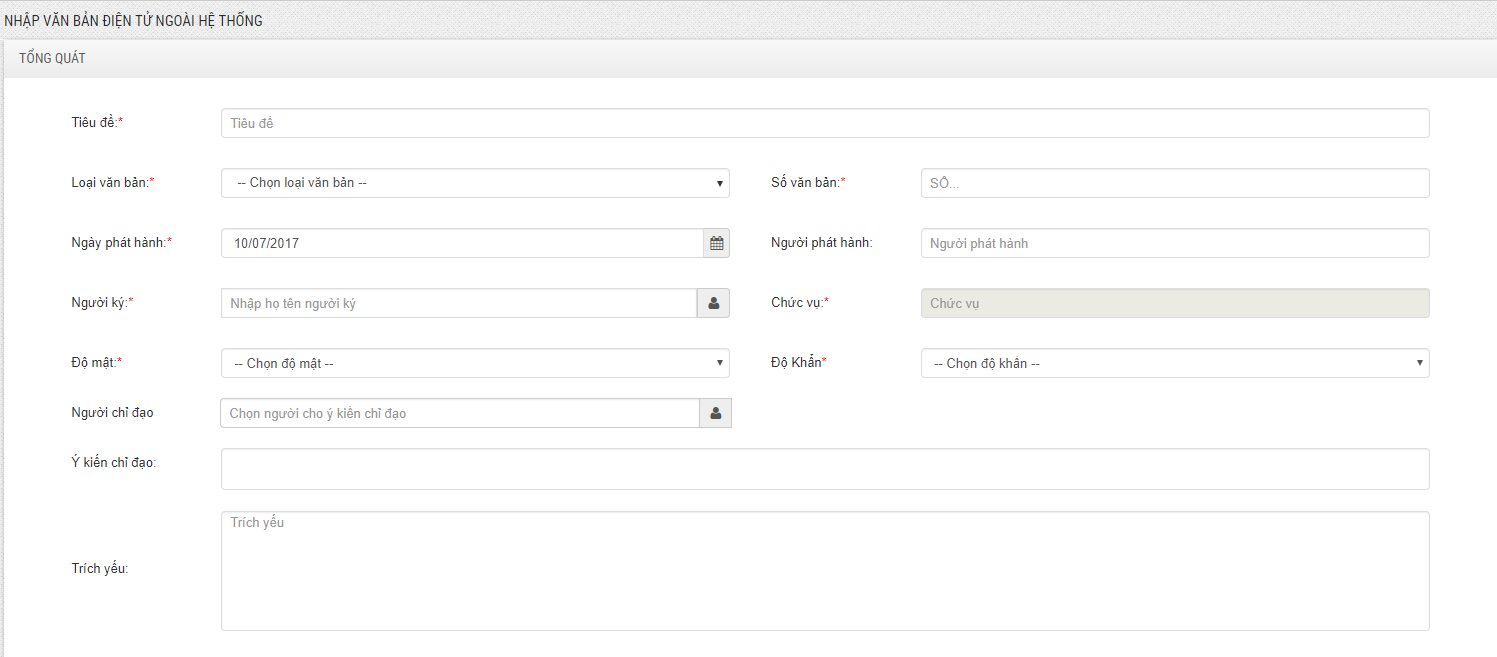
- Tiến hành nhập các trường thông tin trên màn hình văn bản đến:
- Tiêu đề: Nhập tiêu đề văn bản đi (bắt buộc)
- Ngày phát hành: Chọn ngày phát hành văn bản (bắt buộc)
- Người phát hành: Chọn người phát hành văn bản
- Loại văn bản: Chọn loại văn bản (bắt buộc)
- Số văn bản: Bao gồm phần số và phần hậu tố (Phần số phần mềm sẽ tự động sinh, phần hậu tố lấy lên theo như khai báo loại Văn bản) (bắt buộc)
- Người ký: Chọn người ký văn bản (bắt buộc)
- Chức vụ: Tự động lấy lên chức vụ theo người ký đã chọn
- Độ mật: Chọn độ mật của văn bản (bắt buộc)
- Độ khẩn: Chọn độ khẩn của văn bản (bắt buộc)
- Người chỉ đạo: Chọn người chỉ đạo (nếu có)
- Ý kiến chỉ đạo: Nhập ý kiến chỉ đạo (nếu có)
- Trích yếu: Nhập nội dung trích yếu của văn bản (nếu có)
- Ngày hết hạn: Chọn ngày hết hạn xử lý văn bản (nếu có)
- Tập tin đính kèm: Chọn tập tin đính kèm
- Gửi toàn trường: Khi tích vào nút gửi toàn trường thì văn bản sẽ được gửi đến các đơn vị trong toàn trường
Đơn vị nhận văn bản: Chọn đơn vị nhận văn bản bằng cách ấn vào nút  , danh sách các đơn vị trong trường sẽ hiển thị lên, người dùng cũng có thể tìm theo mã hoặc tên phòng ban
, danh sách các đơn vị trong trường sẽ hiển thị lên, người dùng cũng có thể tìm theo mã hoặc tên phòng ban
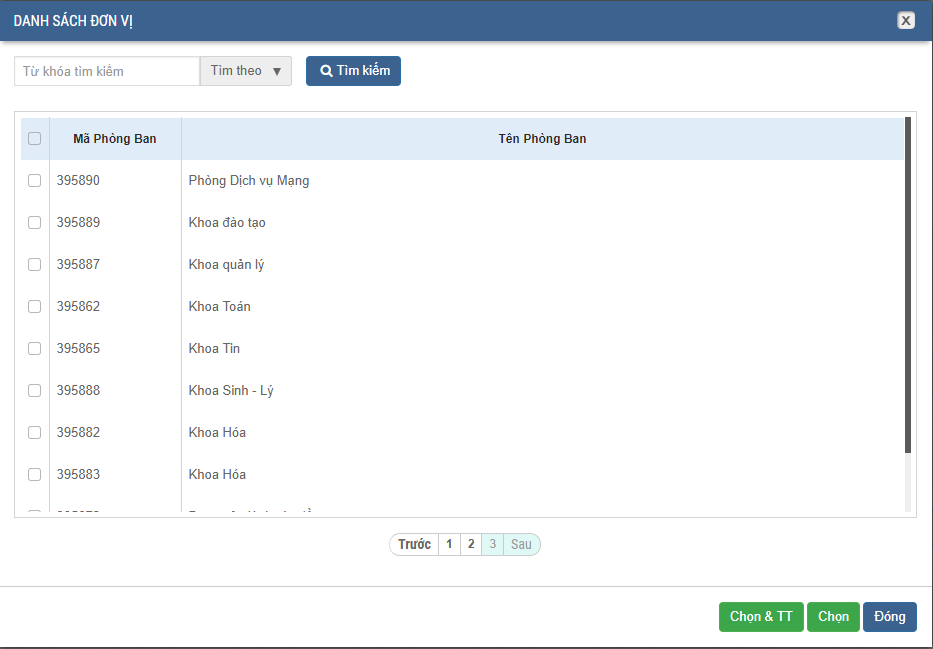
- Cá nhân nhận văn bản: Chọn cá nhân nhận văn bản bằng cách ấn vào nút
 , người dùng có thể tìm kiếm bằng cách nhập tên hoặc mã, hoặc tìm theo phòng ban, chức vụ.
, người dùng có thể tìm kiếm bằng cách nhập tên hoặc mã, hoặc tìm theo phòng ban, chức vụ.
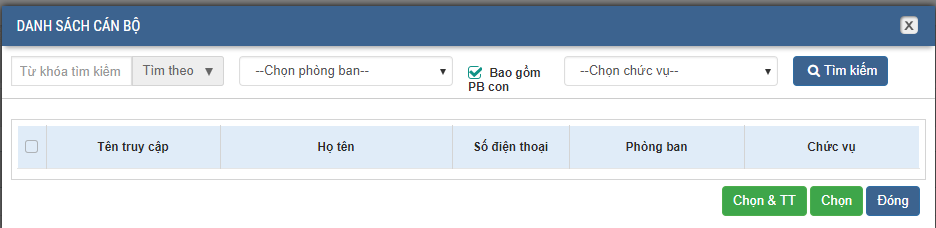
- Sau khi nhập đầy đủ các thông tin, người dùng ấn nút
 à Văn bản đến đã được tạo mới và chuyển đến các đơn vị cần xử lý.
à Văn bản đến đã được tạo mới và chuyển đến các đơn vị cần xử lý.
- Tiếp nhận văn bản: Tiếp nhận văn bản được sử dụng đối với người nhận văn bản là văn thư (đại diện cho đơn vị nhận văn bản).
- Trong chi tiết văn bản đến nhấn vào nút

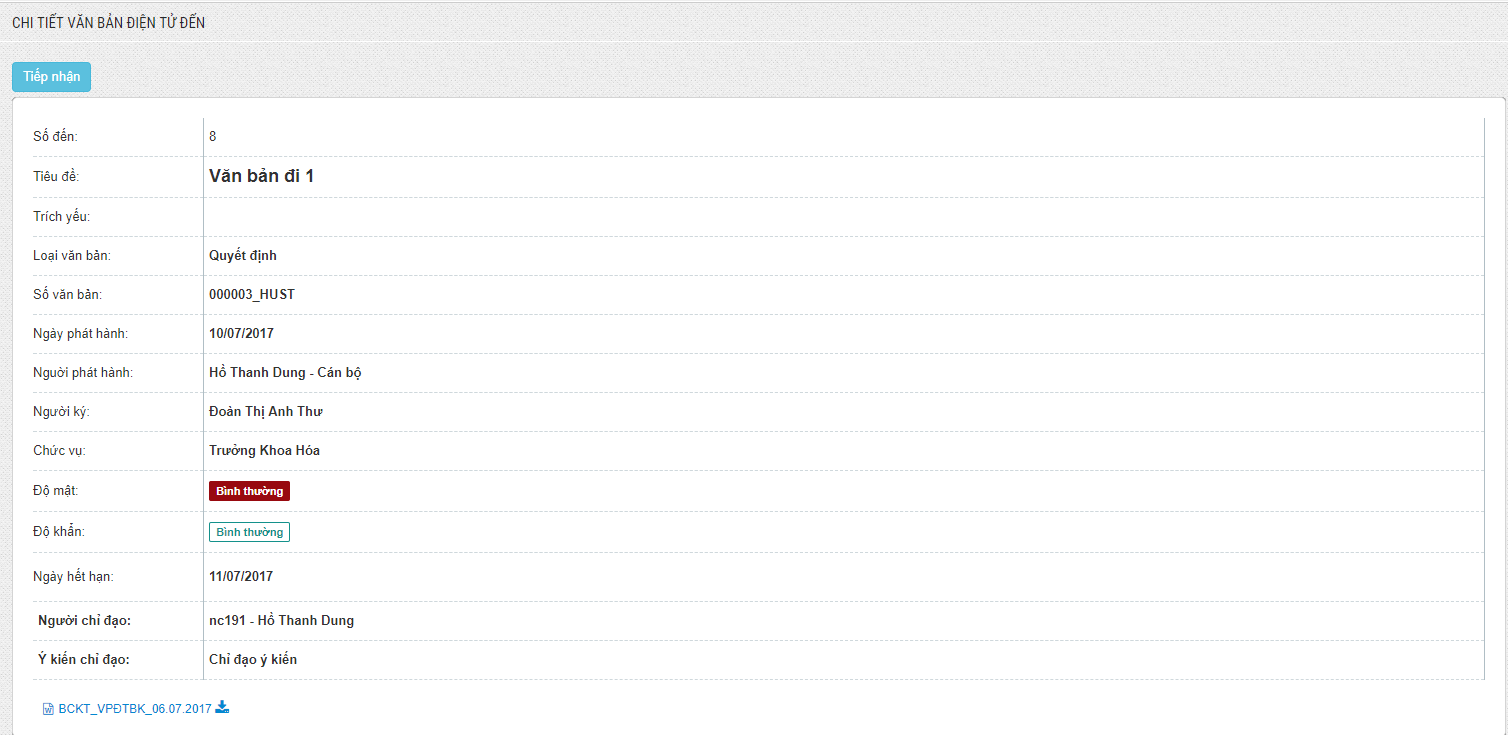
- Màn hình popup tiếp nhận văn bản sẽ hiển thị: Có thể nhập thông tin ghi chú (nếu có) à ấn nút “Cập nhật”
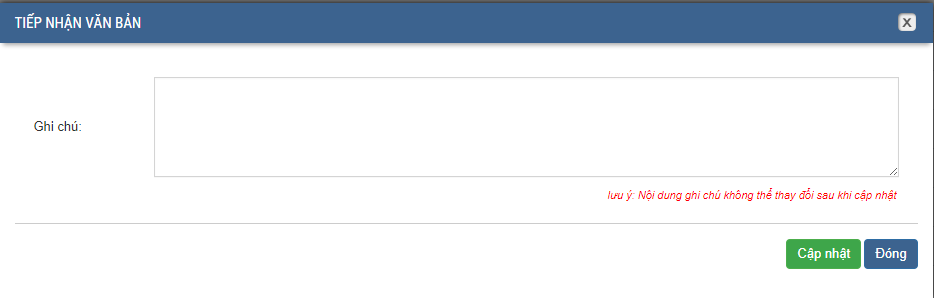
- Sau khi văn bản được tiếp nhận thì trong lịch sử văn bản sẽ hiển thị nội dung người tiếp nhận, ngày tiếp nhận văn bản:
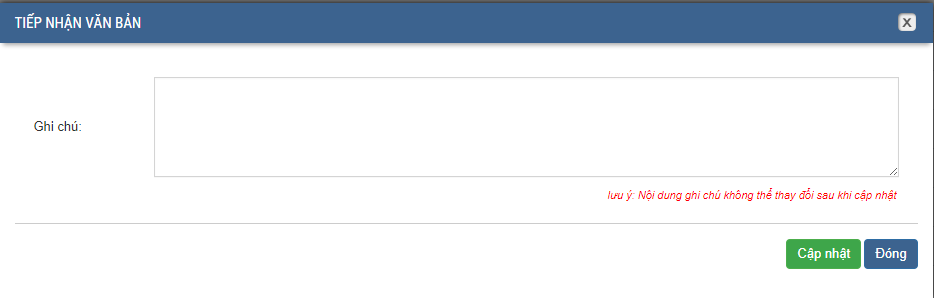
- Chuyển văn bản: Chuyển văn bản được áp dụng cho văn thư khi muốn chuyển văn bản đến lãnh đạo hoặc ai đó trong đơn vị, hoặc người có quyền được chuyển văn bản cho người khác (Lưu ý: Khi chuyển văn bản chỉ chuyển được cho những người trong đơn vị đó, không chuyển được cho nhân viên ở đơn vị khác)
- Trong chi tiết văn bản, nhấn vào nút
 -> màn hình chuyển văn bản sẽ hiển thị:
-> màn hình chuyển văn bản sẽ hiển thị:
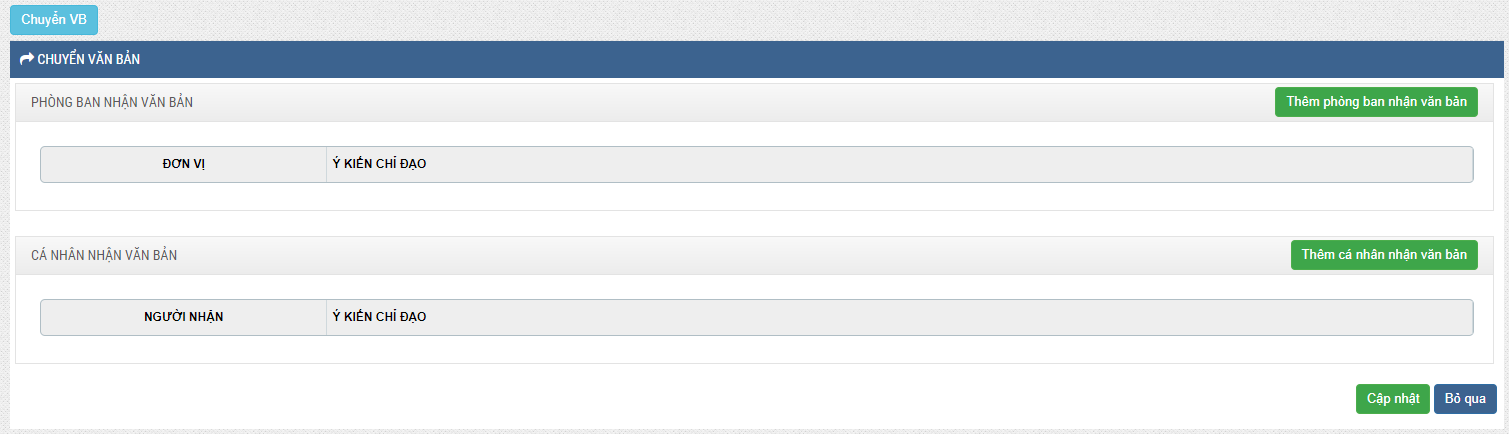
- Thêm phòng ban nhận văn bản (phòng ban con của đơn vị) hoặc cá nhân (cá nhân trong đơn vị) nhận văn bản à ấn nút “Cập nhật”
Đối với cá nhân khi nhận được văn bản, để xác nhận là đã xem văn bản, trong chi tiết văn bản đến, ấn vào nút 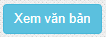 à Ấn nút “Cập nhật”
à Ấn nút “Cập nhật”
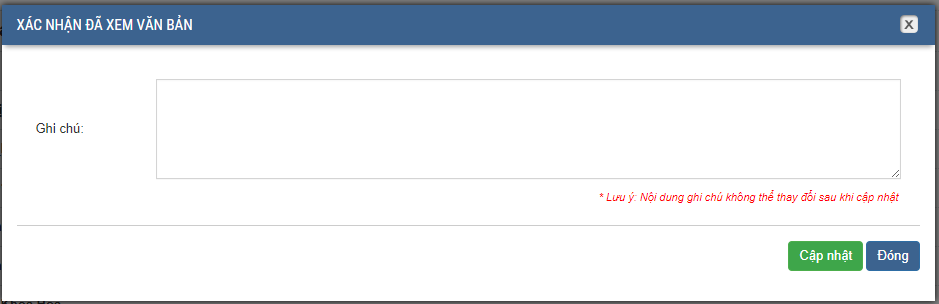
Sau khi cập nhật thành công, trong lịch sử văn bản sẽ hiển thị “đã xem”:
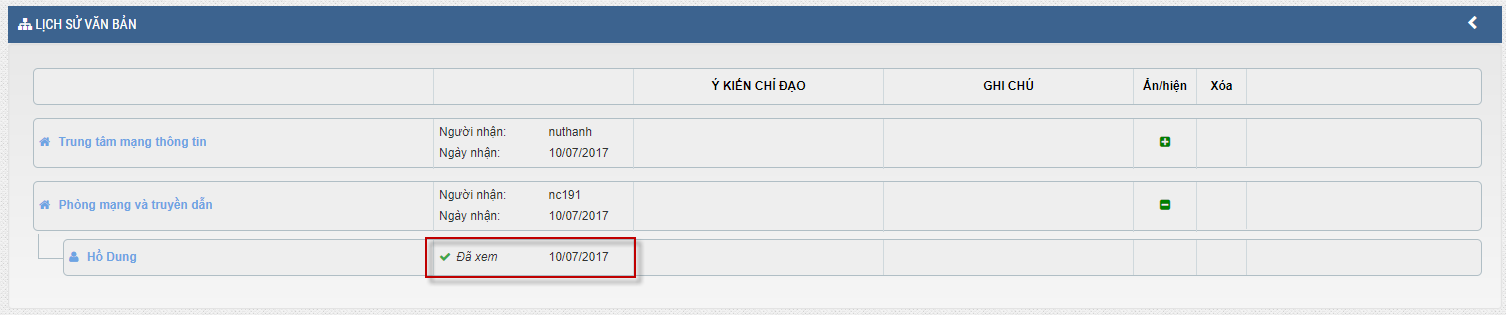
Nhìn vào lịch sử văn bản ta có thể thấy cụ thể văn bản được chuyển cho phòng ban/cá nhân nào, phòng ban/cá nhân nào đã xem, xử lý văn bản.
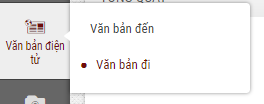
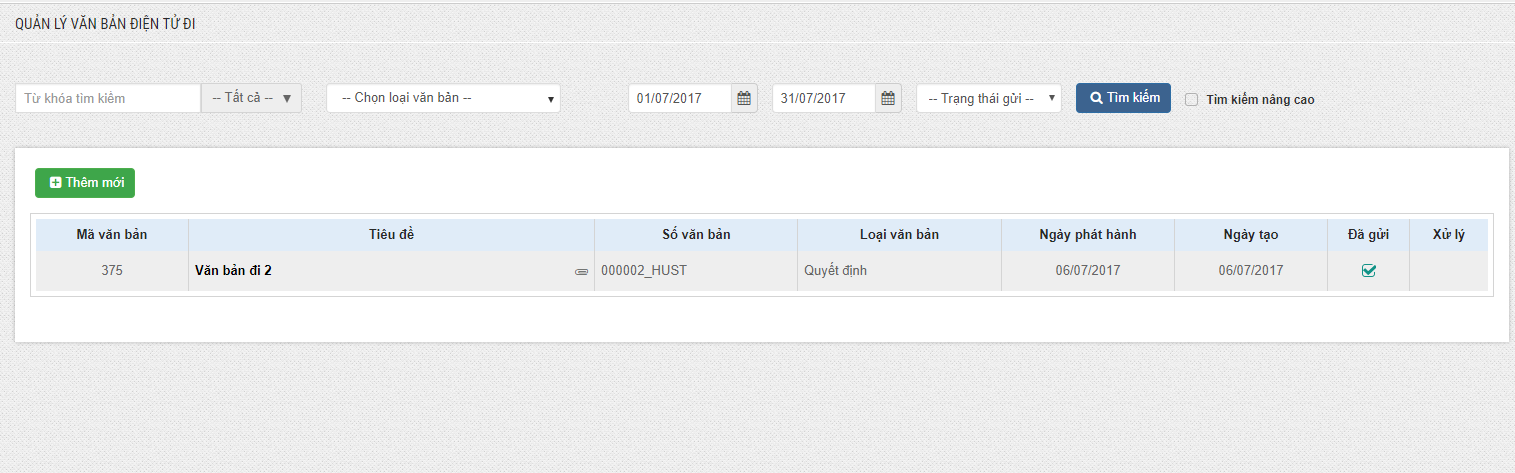
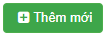 . Khi đó màn hình thêm mới văn bản đi sẽ hiển thị như sau:
. Khi đó màn hình thêm mới văn bản đi sẽ hiển thị như sau: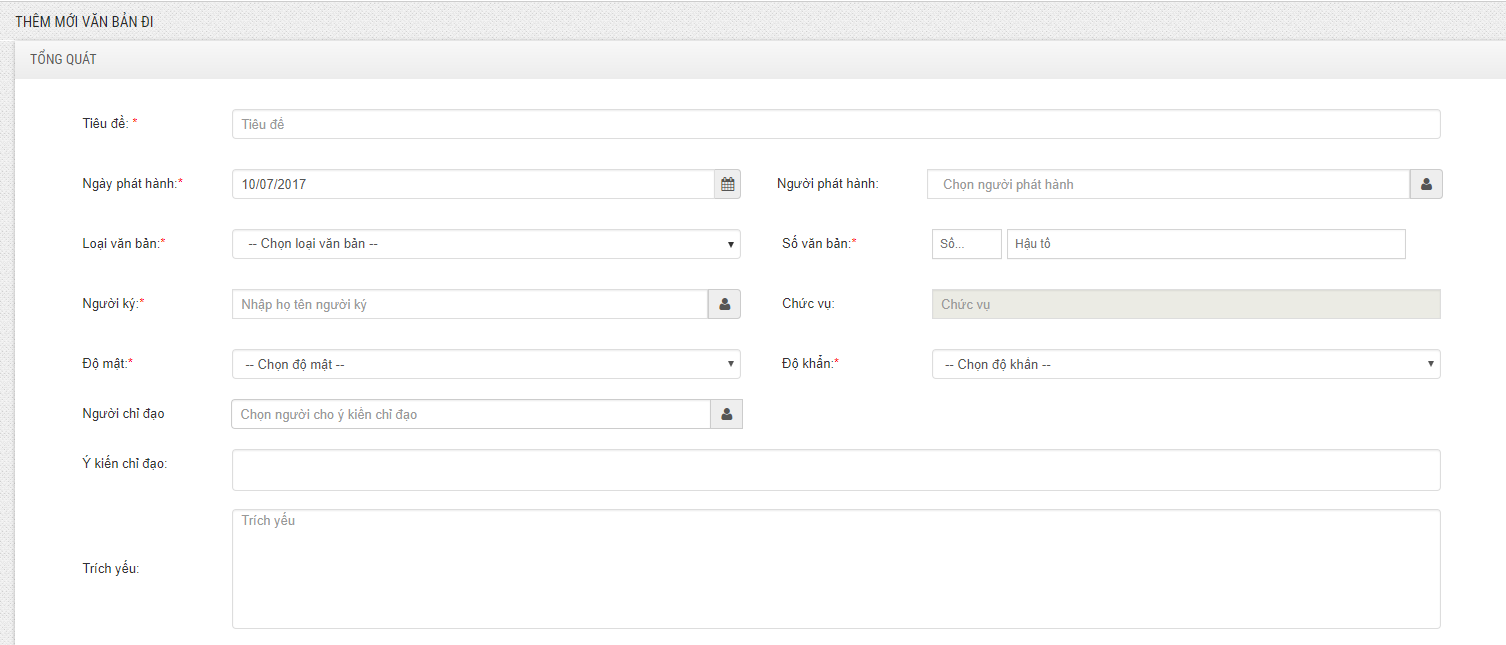
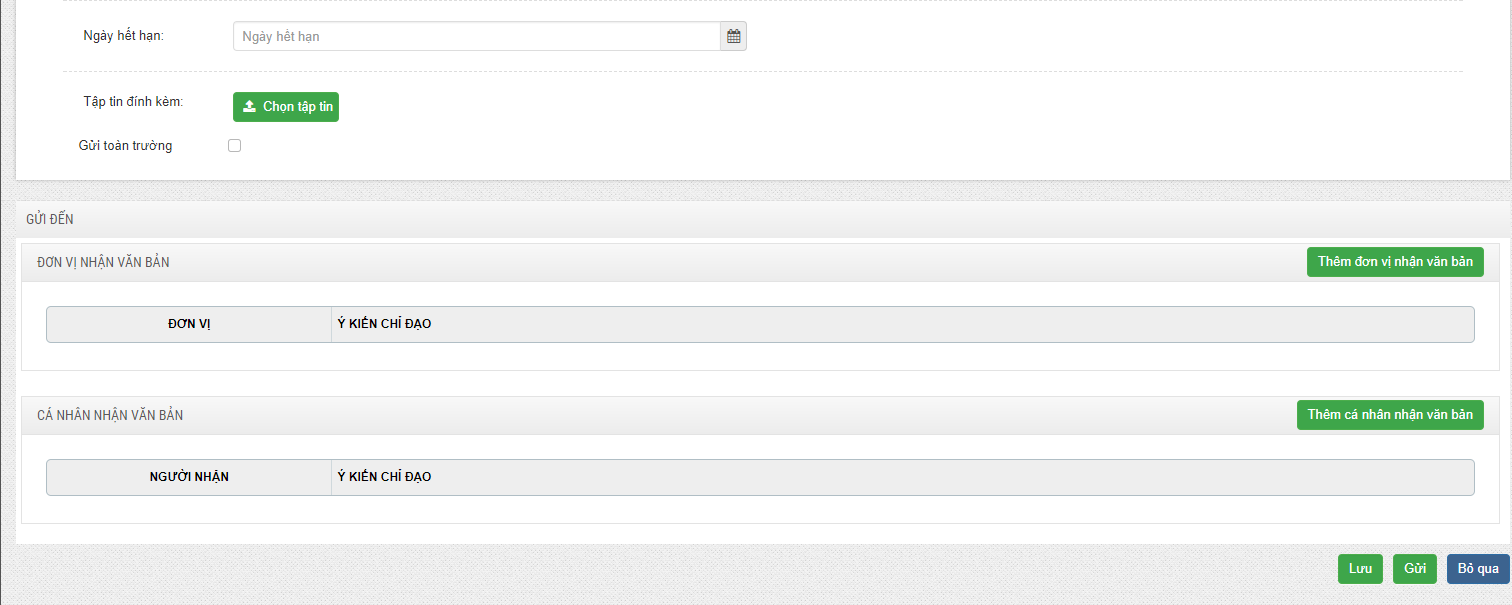 Tiến hành nhập các trường thông tin trên màn hình văn bản đi:
Tiến hành nhập các trường thông tin trên màn hình văn bản đi: , danh sách các đơn vị trong trường sẽ hiển thị lên, người dùng cũng có thể tìm theo mã hoặc tên phòng ban
, danh sách các đơn vị trong trường sẽ hiển thị lên, người dùng cũng có thể tìm theo mã hoặc tên phòng ban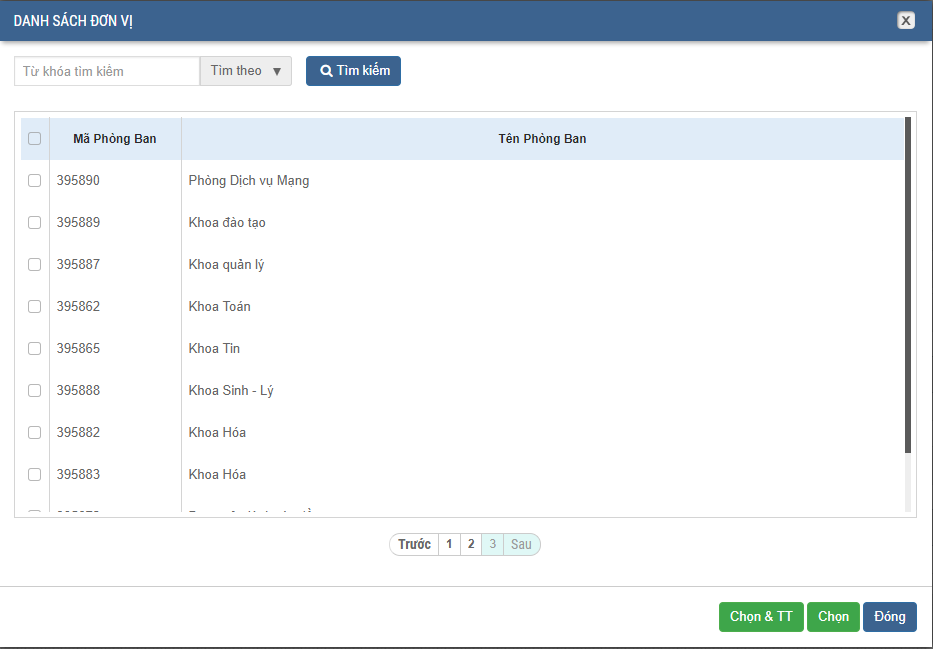
 , người dùng có thể tìm kiếm bằng cách nhập tên hoặc mã, hoặc tìm theo phòng ban, chức vụ.
, người dùng có thể tìm kiếm bằng cách nhập tên hoặc mã, hoặc tìm theo phòng ban, chức vụ.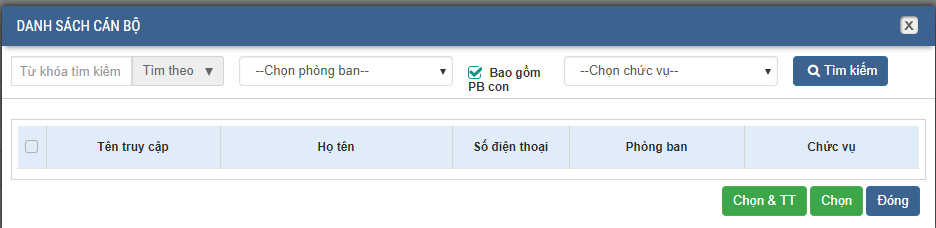
 để lưu lại các thông tin vừa nhập (Lưu ý: Lúc này các thông tin chỉ lưu lại chứ chưa gửi đi)
để lưu lại các thông tin vừa nhập (Lưu ý: Lúc này các thông tin chỉ lưu lại chứ chưa gửi đi) để gửi văn bản đi
để gửi văn bản đi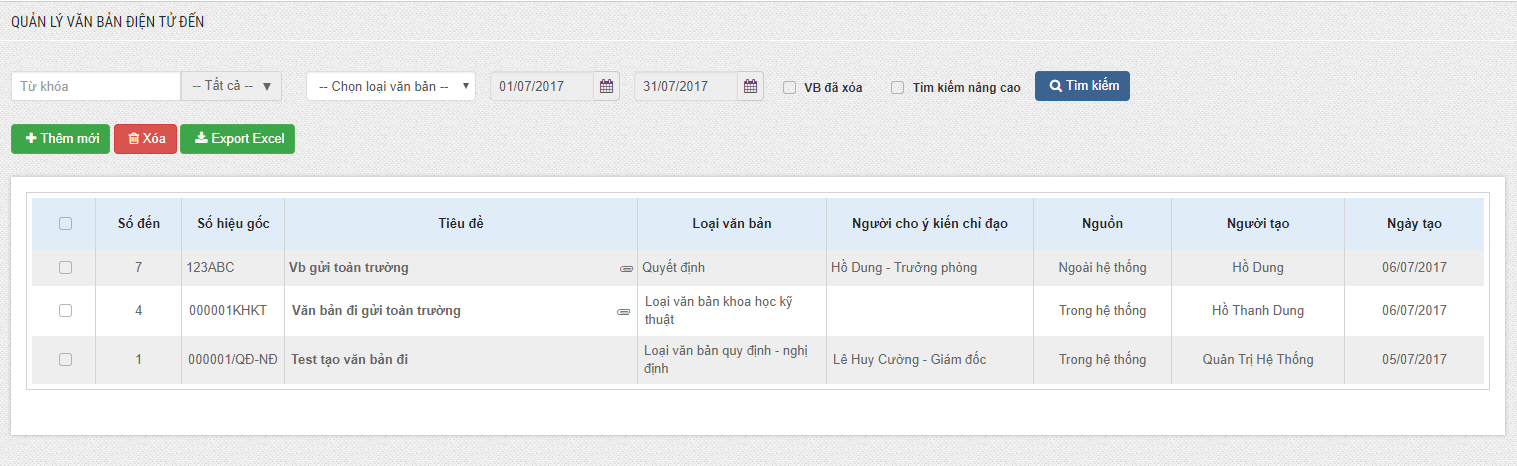
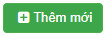 . Khi đó màn hình thêm mới văn bản đi sẽ hiển thị như sau:
. Khi đó màn hình thêm mới văn bản đi sẽ hiển thị như sau: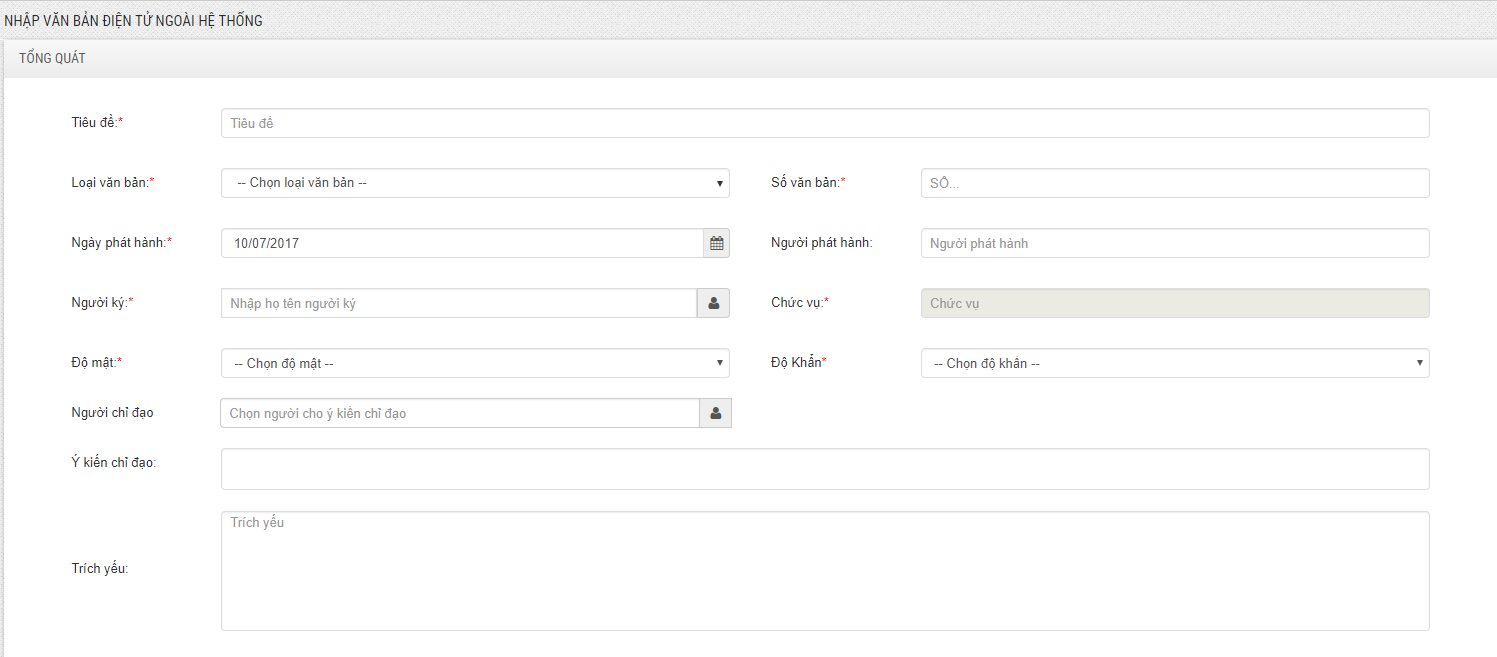
 , danh sách các đơn vị trong trường sẽ hiển thị lên, người dùng cũng có thể tìm theo mã hoặc tên phòng ban
, danh sách các đơn vị trong trường sẽ hiển thị lên, người dùng cũng có thể tìm theo mã hoặc tên phòng ban 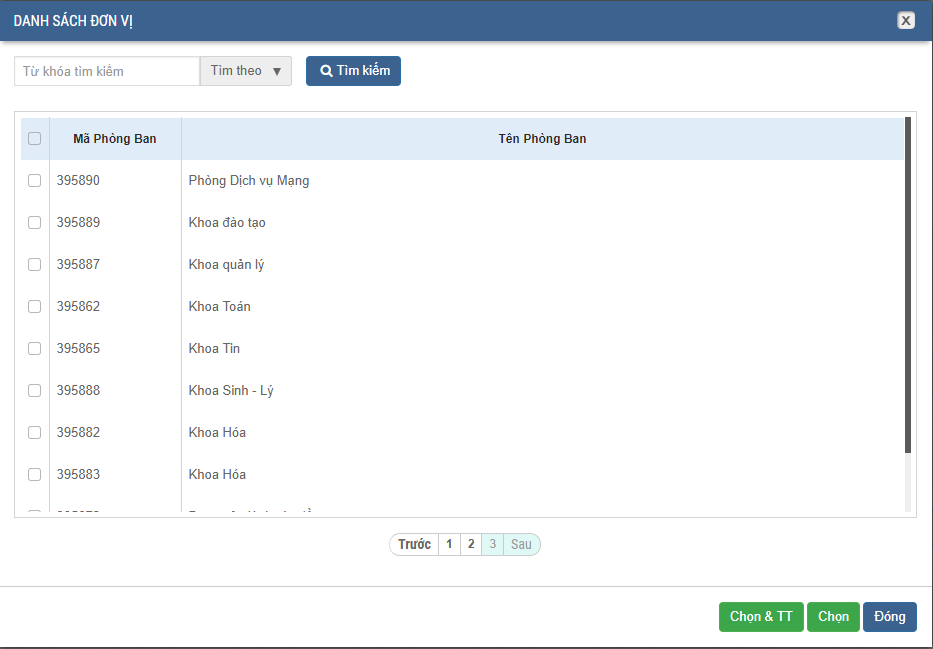
 , người dùng có thể tìm kiếm bằng cách nhập tên hoặc mã, hoặc tìm theo phòng ban, chức vụ.
, người dùng có thể tìm kiếm bằng cách nhập tên hoặc mã, hoặc tìm theo phòng ban, chức vụ.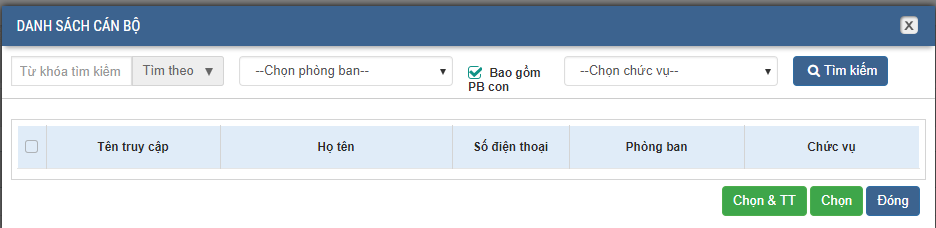
 à Văn bản đến đã được tạo mới và chuyển đến các đơn vị cần xử lý.
à Văn bản đến đã được tạo mới và chuyển đến các đơn vị cần xử lý.
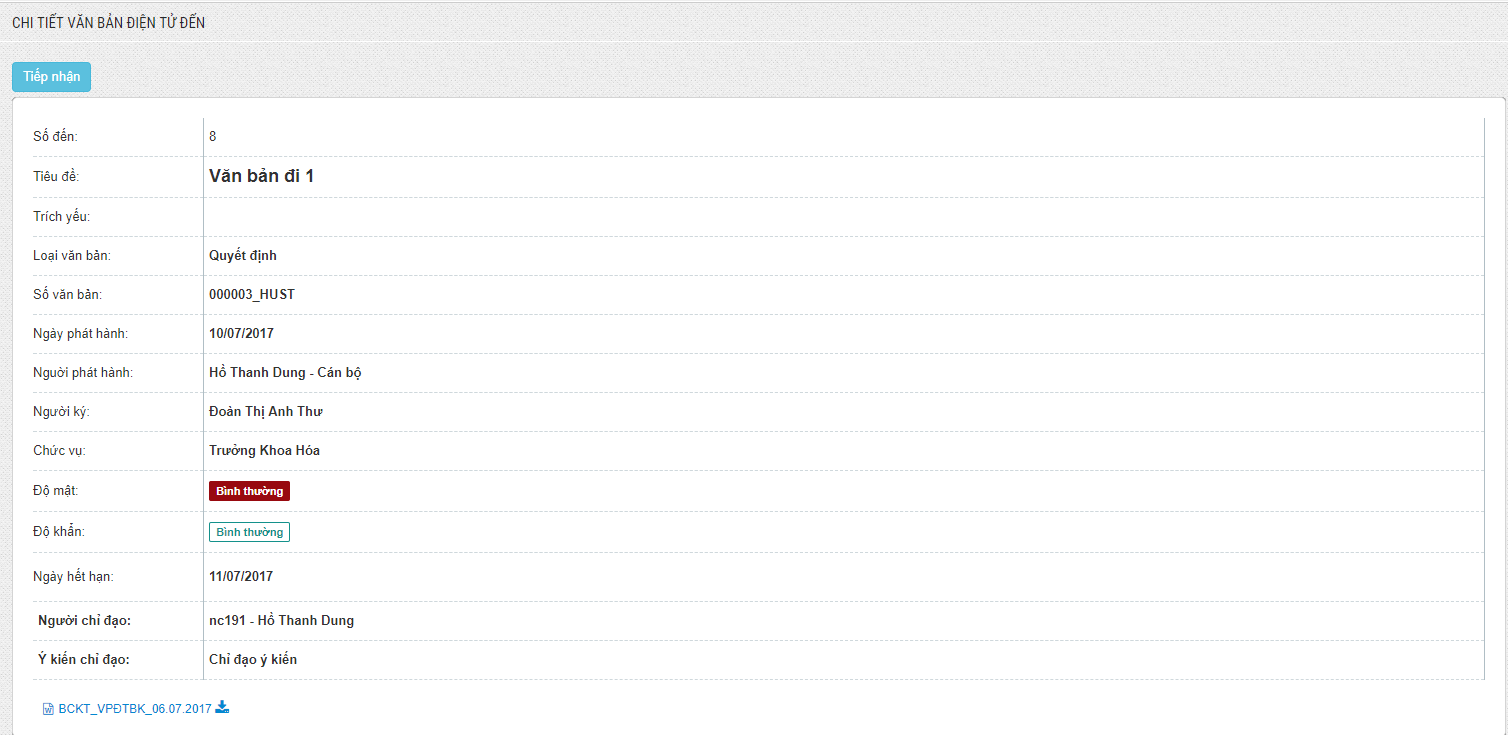
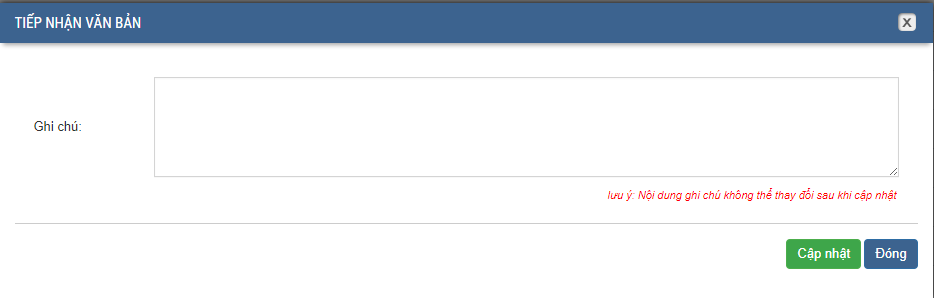
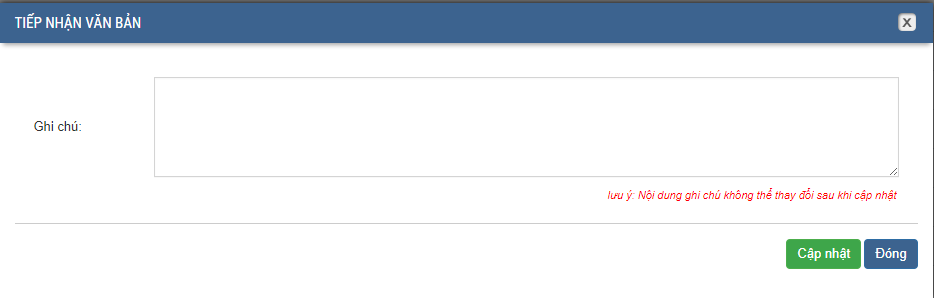
 -> màn hình chuyển văn bản sẽ hiển thị:
-> màn hình chuyển văn bản sẽ hiển thị: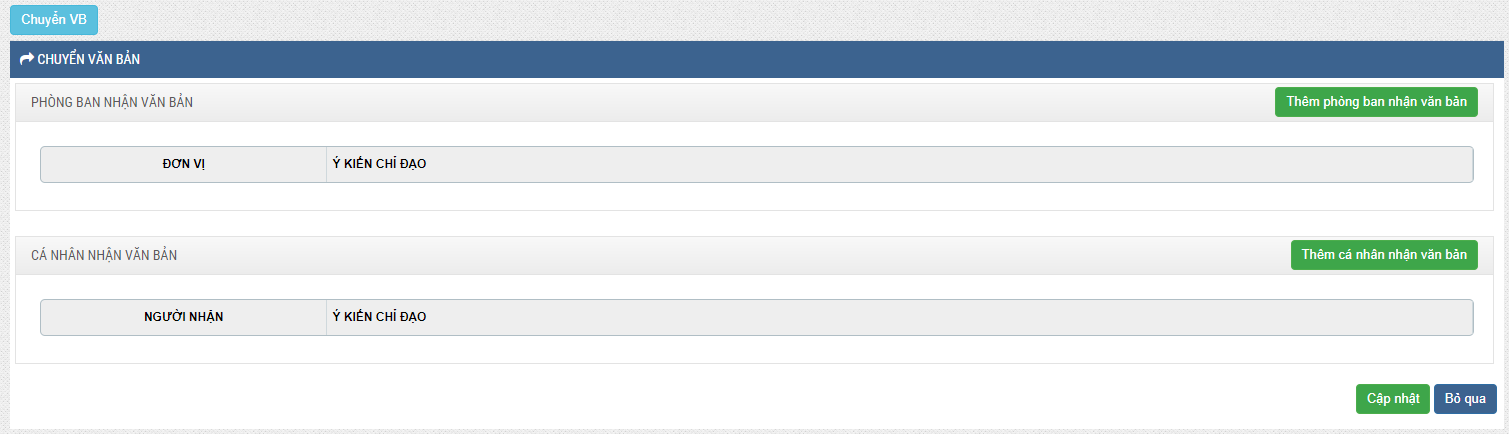
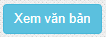 à Ấn nút “Cập nhật”
à Ấn nút “Cập nhật”